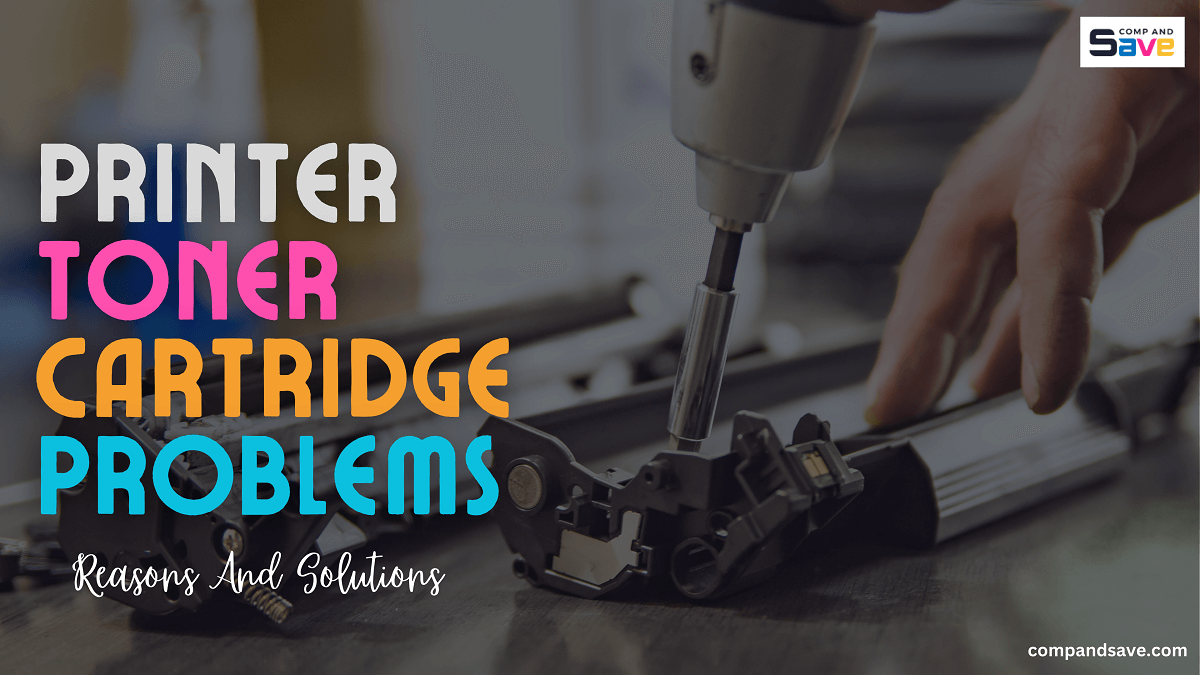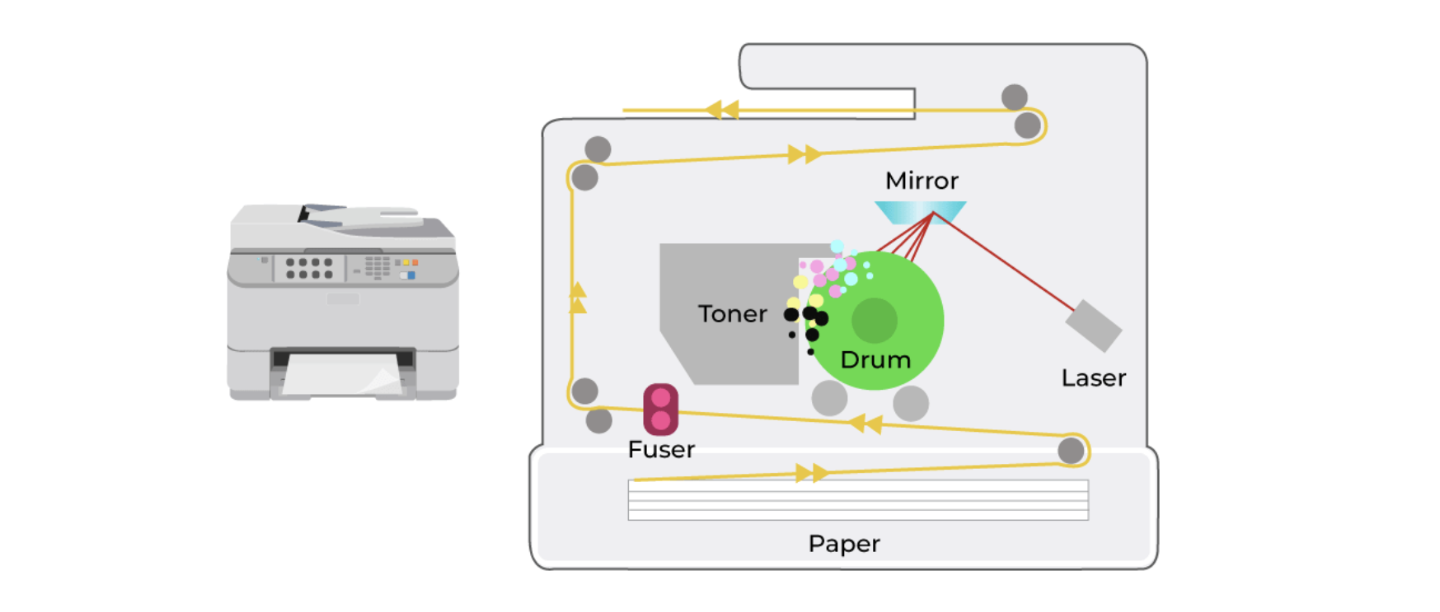Printer Toner Cartridge Problems: Reasons And Solutions
| Sep 27, 2024Have you ever been in the middle of an important print job, only to face printer toner cartridge problems? Well, it can be a hassle, especially when you’re in a hurry to meet a deadline, and the printer stops working right, giving you faded prints, streaks, or no ink at all. That’s why it’s essential to know how to troubleshoot these issues. But how can we do this?
In this guide, we’ll discuss why this happens and provide steps on how to fix toner cartridge problems. From basic checks to solving more complicated issues like toner leaks, this guide will help you find the necessary solutions. Let’s begin so you can get your printer up and running again!
That said, here are some things we will cover:
- Toner Cartridge: What It Is And How It Works?
- Printer Toner Cartridge Problems: Initial Fixes
- How to Fix Toner Cartridge Problems: Addressing Complex Issues
- Toner Issues: How To Prevent In The Future?
Toner Cartridge: What It Is And How It Works?
A toner cartridge is part of a laser printer that holds the powder, called toner, used to create images and text on paper. When you print something, the printer uses a laser to charge certain areas of a drum inside the printer. The toner powder sticks to these charged areas and then transfers onto the paper.
Image Source: Toner Buzz
Finally, the paper passes through a heated part of the printer, called the fuser, which melts the toner onto the paper, creating the final print. This process is quick and efficient, so laser printers are often used for large print jobs. But sometimes, these toner cartridges can have problems, such as:
- Leaking toner
- Poor print quality
- Toner cartridge not recognized
- Low toner warning even when full
- Firmware issues
So, how to fix a toner in a printer? Let’s discuss some methods below.
Printer Toner Cartridge Problems: Initial Fixes
Even though laser toners in printers are very useful for our daily tasks, they sometimes don’t work as they should. To help you fix printer toner cartridge problems, we’ve listed initial fixes below to get your printer working properly again.
A. Restart The Printer
Sometimes, simply turning the printer off and on again can solve the problem. Turn off your printer, wait a few seconds, and then turn it back on. This can reset the system and fix minor issues.
B. Check That All Cables Are Plugged In Properly
Sometimes, blank pages aren’t caused by the toner itself but by loose or unplugged cables. Make sure all the cables connected to the printer are securely plugged in. Check both the power cable and the one connecting the printer to your computer. Loose cables can prevent the printer from working properly.
C. Check the Toner Levels
If your printer is printing faint or blank pages, the toner might be running low. Check the toner levels on your printer’s display or your computer. If the toner is low, you may need to replace it or refill it to get the printer working correctly again. Here’s how to check the toner level:
Step 1: Open the software or application on your computer that controls your printer.
Step 2: Look for options like “Printer Preferences,” “Printer Properties,” or “Maintenance.”
Step 3: In the printer settings, find a tab or section that mentions “Toner” or “Supplies.” In this section, you should see how much toner is left. It might show a picture of the toner or a percentage.
Step 4: Check the toner level to see if it’s low or needs to be replaced.
D. Double-Check If You’re Using the Correct Toner Cartridge
Make sure you’re using the correct toner cartridge for your printer model. An incompatible toner cartridge can cause printing issues, like poor quality, or even prevent the printer from working. Check the printer manual or the cartridge packaging to confirm that the toner is compatible with your printer. To do this, follow the steps below:
Step 1: Look at your printer to find its model number. It’s usually located on the front or back of the printer.
Step 2: Look up the correct toner cartridge for your printer model. You can check the printer manual or search online.
Step 3: If you have a new toner cartridge, compare it with the old one. Make sure they look the same and have the same model number.
Step 4: If you find that you have the wrong cartridge, remove it and replace it with the correct one. Make sure the toner cartridge is installed correctly and clicks into place.
Step 5: Print a document to see if the printer works correctly with the correct cartridge.
How to Fix Toner Cartridge Problems: Addressing Complex Issues
If the simple steps above didn’t fix your toner problems, there might be bigger issues that need attention to get your toner working again. So, here are some steps on how to fix toner cartridge problems:
1. Toner Cartridge Not Recognized
If your printer doesn’t recognize the toner cartridge, there could be a few reasons, such as improper installation, the firmware needs to be updated, or the chip on the toner cartridge might not be readable by the printer, which can prevent it from being recognized.
Here are some methods you can try to resolve these issues:
A. Reinstall Cartridges
If the toner cartridge is not installed correctly, the printer may not recognize it, leading to error messages. This can happen if the cartridge is not pushed in all the way or aligned properly with the printer’s contacts. To fix this:
Step 1: Turn off your printer and unplug it for safety.
Step 2: Carefully open the cover of the printer to reach the toner cartridges. Check your printer manual for instructions on how to do this.
Step 3: Gently remove the toner cartridge that is not being recognized.
Step 4: Look for any damage or protective seals that need to be removed.
Step 5: Put the toner cartridge back into its slot, ensuring it fits securely.
Step 6: Close the printer cover.
Step 7: Plug the printer back in and turn it on. Check if it recognizes the cartridge now. If the problem persists, try a different toner cartridge to see if it’s a cartridge-specific issue.
B. Update Printer Firmware
Firmware is the software that controls your printer’s hardware, and manufacturers often release updates to fix bugs or improve performance. Updating your printer’s firmware can sometimes fix issues where the printer doesn’t recognize toner cartridges. To update your printer’s firmware, follow the link below based on your printer model:
C. Clean Contacts
The chip on the toner cartridge helps the printer recognize it and track toner levels. If the chip is damaged or dirty, the printer may not read it correctly, leading to error messages that say the toner is not recognized. To fix this:
Step 1: For safety, always turn off your printer and unplug it from the wall.
Step 2: Carefully remove the toner cartridge from the printer and place it on a flat surface.
Step 3: Look at the chip on the cartridge for any dirt or damage. This chip is usually located at one end of the cartridge.
Step 4: Use a lint-free cloth lightly moistened with distilled water or isopropyl alcohol to gently wipe the chip and any metal contacts on both the cartridge and inside the printer.
Step 5: Allow the chip and contacts to dry completely before reinstalling the cartridge.
Step 6: Place the toner cartridge back into the printer, ensuring it clicks into place securely.
Step 7: Plug in your printer and turn it on.
Step 8: Print a test page to see if the issue is resolved. If not, consider replacing the toner cartridge with a new one.
2. Low Toner Warning
If you’re receiving a low toner warning even when there’s still toner left, there are several methods you can use to address the issue:
A. Gentle Shake the Cartridge
Sometimes, the toner in the cartridge can settle at the bottom. To fix this, gently shake the cartridge to spread the toner evenly.
Step 1: Make sure your printer is turned off to avoid any accidents.
Step 2: Open the printer and carefully remove the toner cartridge. Hold it by the sides to avoid touching any parts.
Step 3: Hold the cartridge horizontally on both ends and give it a gentle shake (side to side). This helps evenly distribute the toner powder inside.
Step 4: Put the cartridge back into the printer, ensuring it’s securely in place.
Step 5: Turn the printer back on and try printing a document to see if the issue is resolved.
B. Ignore the Warning
If you’re confident there’s still enough toner and the print quality remains good, you can ignore the low toner warning. When sending a print job from your computer, look for a checkbox that lets you proceed with printing despite the warning. Just remember to replace the cartridges once the print quality starts to decline.
3. Toner Smudging/Leaks
Toner smudging or leaks usually happen because the cartridge is damaged, which can cause toner powder to spill inside the printer or on the pages. This can occur if the cartridge gets physically damaged during shipping or installation or if a refilled cartridge doesn’t fit correctly, leading to leaks.
Also, problems with the drum unit or a broken recovery blade can cause toner to build up in the wrong places, creating streaks or smudges on your prints. To fix these issues, here are some ways to try:
A. Clean the Printer Drum
Toner leaks can cause excess toner to accumulate on the drum, leading to poor print quality and smudging. The drum is responsible for transferring toner onto paper, and if it becomes dirty or covered in excess toner, it can create streaks or blank spots on your prints. So, here’s how to clean it:
Step 1: Before doing anything, turn off the printer and unplug it from the power source.
Step 2: Open the printer cover and carefully remove the toner cartridge. Set it aside on a clean surface.
Step 3: Remove the drum unit according to your printer’s instructions. Be cautious not to touch the drum surface with your fingers.
Step 4: Check the drum for any visible damage or excessive toner buildup. If it looks damaged, you may need to replace it.
Step 5: Use a dry, lint-free cloth to gently wipe away any loose toner from the drum and inside the printer. Avoid using liquids, as they can damage components.
Step 6: Check and clean other parts like the recovery blade or rollers if they are affected by excess toner.
Step 7: Once cleaned, reinstall the drum unit and toner cartridge securely back into the printer.
Step 8: Close the printer cover, plug it, and turn it on. Print a test page to ensure everything is working correctly.
B. Replace Toner Cartridge
If the problem persists and there is a leak, consider replacing the toner cartridge. Here’s how you can do it:
Step 1: Turn off the printer and unplug it from the power source for safety.
Step 2: Locate and open the front or side cover of your printer to access the toner cartridge.
Step 3: Carefully pull out the leaking toner cartridge. Hold it level to prevent any more toner from spilling.
Step 4: Take your new toner cartridge out of its packaging. Remove any protective seals or tape, and gently shake it side to side to distribute the toner evenly inside.
Step 5: Insert the new toner cartridge into the printer where the old one was. Make sure it’s properly seated and locked in place. If you are using a Brother printer, you can also follow this guide on how to replace toner on Brother printer.
Step 6: After inserting the new cartridge, close the printer cover or panel.
Step 7: Plug the printer back in and turn it on.
Step 8: Print a test page to ensure the new toner cartridge is working correctly and that the print quality has improved.
Toner Issues: How To Prevent In The Future?
It’s always better to prevent printer toner issues than to fix them, right? So, to avoid these issues in the future, it’s essential to take care of your printer and keep it in good shape. By following these simple steps below, you can reduce the chances of leaks, smudges, and poor print quality.
1. Buy High-Quality Cartridges
To keep your printer running smoothly, it’s best to buy high-quality toner cartridges from reliable sellers. This helps ensure your printer works well and gives you peace of mind. When you need a new toner, you might want to consider using affordable toner cartridges from CompAndSave for a good option!
2. Store Cartridge Properly
Store your toner cartridges in a spot that’s not too hot or humid, and keep them out of the sun. Doing this helps preserve the quality of the toner and reduces the chances of spills or leaks. So, find a cool, dry place to keep your toner cartridges safe until you need them for printing.
3. Clean the Printer Regularly
Cleaning your printer regularly is essential for maintaining its performance and ensuring high-quality prints. You can use compressed air to blow out dust and a cotton swab to gently wipe the drum and transfer roller. Regular cleaning not only enhances print quality but also extends the life of your printer by preventing damage caused by dirt and excess toner.
Parting Words
Printer toner cartridge problems can be a hassle, but with the proper knowledge and solutions, you can keep your printer working well. Just remember the steps in this guide on how to fix toner cartridge problems and follow the tips to prevent problems in the future. Get back to printing without any delays!
Key takeaways:
- A toner cartridge is an essential component of laser printers, as it holds the toner powder needed for printing.
- Before troubleshooting complex laser printer toner problems, try simple fixes like restarting the printer, checking the toner levels, and ensuring you use the correct cartridge.
- To avoid future toner problems, consider buying high-quality cartridges from reliable sources, storing them in a cool, dry place, and regularly maintaining your printer.
If you need help with toner cartridges or have questions about your orders, call us for free at 1-833-465-6888. Our support team is available Monday to Friday, from 6 AM to 4 PM PT. Happy printing!
Frequently Asked Questions
1. How often should I replace my toner cartridge?
How often you need to change it depends on your printing volume. It’s best to replace the toner cartridge when your prints lose quality. So, monitor your print quality and replace the cartridge as needed.
2. Can I use compatible toner cartridges without issues?
Yes, you can use compatible cartridges as a cost-effective alternative. However, to avoid issues, it’s essential to ensure they are high quality and designed for your specific printer model. CompAndSave offers the cheapest laser printer toner cartridges worth considering for your printing needs. So, check them out!
3. Why does my printer display a low toner warning when there is still toner in the cartridge?
Your printer may display a low toner warning even if there is still toner because it relies on estimates that aren’t always accurate. This warning indicates that the toner is running low, but there may still be enough to continue printing. As long as the print quality remains good, you can often keep using the cartridge, but eventually, you’ll need to replace it. For more help, refer to the guide above on fixing a low printer toner problem.
Related Articles:
Toner Leaks: How to Handle a Leaking Toner Cartridge
What Is a Printer Toner Cartridge?