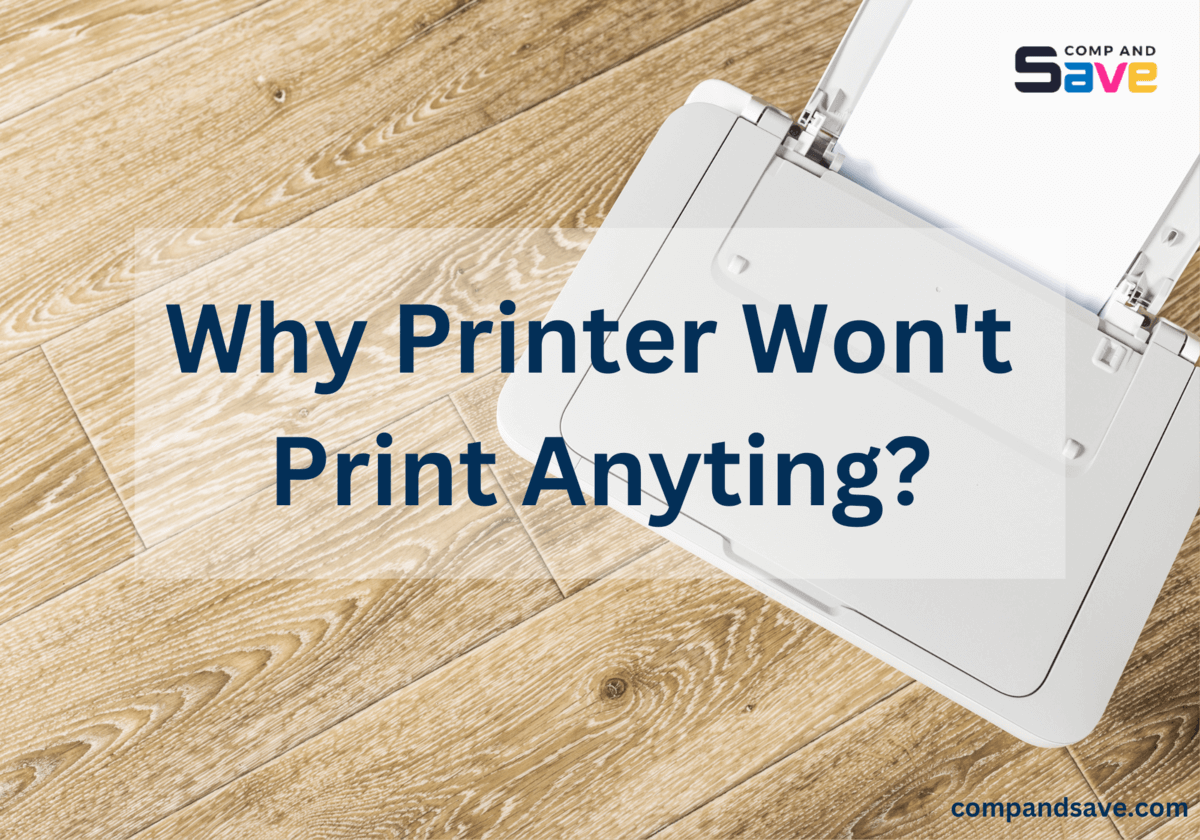Printer Won't Print: Tips to Fix the Problem Easily!
| Feb 27, 2024When your printer won’t print anything at work and starts having different problems, it can halt the entire office operation. You try pressing buttons, dealing with cartridges, running cleaning cycles – only to discover that your usual fixes aren’t doing the trick. But no need to worry! In this guide, we’ll talk about why printer not printing problems happen sometimes and give simple and effective ways to troubleshoot and resolve the problem. Resume your printing tasks in no time!
In this guide, we will discuss:
- Printer Won’t Print: Why Fixing It Is Important?
- Printer Not Printing: Common Issues and Solutions
- Printer is Not Printing Properly: Tips to Prevent These Problems
Printer Won’t Print: Why Fixing It Is Important?
Whether you rely on your printer for work-related documents, educational materials, or personal projects, resolving printing problems promptly is crucial. Here are some additional reasons why it’s important to solve printer problems quickly to keep things running smoothly.
1. Workflow Disruption
A malfunctioning printer can disrupt your workflow, especially if you rely on it for important documents, reports, or other professional tasks. Additionally, a non-functioning printer can have a direct impact on productivity. If multiple individuals or an entire office depends on the printer, fixing printing issues promptly helps maintain a smooth and efficient work environment.
2. Long-Term Equipment Health
Taking care of your printer and fixing problems when they arise helps the printer stay functional for a long time. If you ignore issues, they might become bigger problems later on, and you could end up having to spend a lot of money on repairs or getting a new printer.
3. Cost Efficiency
Putting off fixing printer issues can end up costing you more money. For instance, if your printer isn’t working and you need to print immediately, you might have to use external printing services, which can be more expensive than using your own printer. So, taking care of printer problems promptly can save you money in the long run.
Printer Not Printing: Common Issues and Solutions
Now that we know how important fixing the printer not printing problems, let’s explore simple ways to troubleshoot these issues. We’ll dive into the process of finding solutions to make sure your printer works smoothly and efficiently again!
1. Connection Problem
If your printer is not working, it could be because of a problem with the cable that connects it. To figure this out, try doing these things:
Step 1: Check the Plug. Make sure your printer is plugged into a wall outlet. Check that the power cable is connected to both the printer and the wall socket.
Step 2: Try Another Outlet. Try to plug your printer into a different wall outlet to see if the problem is with the outlet.
Step 3: Check the Connection. If your printer is connected with a cable, look at the USB or Ethernet wire. Check if it’s damaged or not connected properly. For printers using Wi-Fi, make sure the Wi-Fi is good. Check if the connection is strong and stays stable.
Step 4: Print Test Page. Print a test page to check if the print finishes.
2. Printer has Low Ink or Empty Cartridges
When a printer says “Low Ink or Toner Levels,” it means the ink or toner is almost empty which causes the printer not to print. It can also cause different problems, like faded prints or incomplete printouts. To fix this, you should check the ink or toner levels and replace the cartridges if they are almost empty. Doing this quickly ensures your prints stay good, and it also stops the printer from getting damaged by trying to print with empty cartridges.
3. Print Queue Issues
A printer will not print when print jobs get stuck in a queue, causing delays or preventing it from responding. This situation can lead to frustration, but understanding and addressing these issues can help maintain a smooth printing experience. To fix it, you might need to cancel print jobs:
For Windows:
Step 1: Open Print Queue. Go to “Devices and Printers” or “Printers & Scanners” in Settings. Locate your printer, right-click on it, and select “See what’s printing.”
Step 2: Cancel Print Jobs. In the print queue window, right-click on the print job you want to cancel. Choose “Cancel” or “Cancel Printing.”
Step 3: Cancel All Print Jobs (Optional). To cancel all print jobs, right-click on any print job in the queue. Select “Cancel All Documents” or a similar option.
Step 4: Restart Printer. Turn off your printer, wait a moment, and turn it back on.
For Mac:
Step 1: Open Print Queue. Go to “System Preferences” > “Printers & Scanners.” Click on your printer, then click “Open Print Queue.”
Step 2: Cancel Print Jobs. In the print queue window, click on the print job you want to cancel. Click the “X” button to cancel the selected job.
Step 3: Cancel All Print Jobs (Optional). To cancel all print jobs, click “Printer” in the menu bar and select “Cancel All Documents.”
Step 4: Restart Printer (Optional). Turn off your printer, wait a moment, and turn it back on.
4. Cartridge Has Air Bubbles
If there are air bubbles in your cartridge, it would be possible that the printer won’t print anything. To troubleshoot this, follow these steps:
Step 1: Remove the Cartridge. Take out the ink cartridge from the printer. Refer to your printer’s manual for guidance on safely removing the cartridge.
Step 2: Gently Shake the Cartridge. Hold the cartridge by its sides and gently shake it horizontally for a few seconds. Do not shake too vigorously, as this may lead to ink leakage or other issues.
Step 3: Reinsert the Cartridge. Once you’ve shaken the cartridge, carefully reinsert it back into the printer. Ensure it is securely placed and correctly aligned.
Step 4: Run a Test Print. Print a test page to check if the issue with pale colors due to air bubbles has been resolved.
5. Clogged Printhead
When your printhead is clogged, it may also be the reason why your printer does not print text or images. Most printers have a built-in cleaning function to fix this. You can refer to your printer’s manual to find out how to initiate the cleaning cycle or you can also follow this guide for printhead cleaning either automatic or manually.
6. Outdated Printer Firmware
A printer not printing anything could also be due to outdated firmware. To fix this, visit the manufacturer’s website, find firmware updates, download the latest version, and install it. This ensures your printer performs at its best. To update the printer’s firmware, check the links below:
Printer is Not Printing Properly: Tips to Prevent These Problems
Like they say, “It’s better to stop problems before they start.” This is especially true for your printer. If your printer acts up, it can mess up your work, annoy you, and cost you money. But, if you do a few things to take care of it before problems happen, you can avoid many of these issues. So, let’s talk about some easy things you can do to keep your printer working well.
1. Regular Maintenance
Perform routine maintenance tasks recommended by your printer’s manufacturer. Clean the printer’s important parts, like printheads and rollers. Also, make sure the printer has enough air around it for proper ventilation.
2. Use Quality Paper
Choose good quality paper, especially when using photo paper for printing pictures at home. Make sure the paper is the right type and size for your printer. This helps prevent jams and ensures your photos look their best.
3. Avoid Overloading Print Queue
Refrain from sending too many print jobs to the queue at once. Overloading the print queue can lead to errors and delays. Allow each print job to complete before sending the next one.
4. Store Ink and Paper Properly
Store your ink cartridges and paper supplies in a cool, dry place to prevent them from absorbing moisture. This ensures that everything stays in good shape when it’s time to print, helping you steer clear of any printer issues not printing.
5. Protect Against Power Surges
Give your printer some armor against power surges. Use a special plug (surge protector) or a power supply that keeps things steady (UPS). This helps protect the printer from sudden power outages that can cause your printer not to work properly.
Parting Words
Now you have the answers to why your printer won’t print anything! Fixing these problems can be a bit stressful, but if you follow our easy guide, you can solve the issues of printer not printing. Also, don’t forget to follow some tips to prevent these problems in the future. Print hassle-free again!
Key takeaways:
- If your printer acts up, fix it fast to avoid work disruptions and keep everything running smoothly.
- Proper printer maintenance and addressing printer issues promptly can save you money in the long run. Delayed fixes may force you to spend more on external printing services.
- Simple steps like checking connections, replacing low ink cartridges, and handling print queue issues can get your printer back on track.
Got questions about ink or your orders? No worries! Our friendly team is here to help. Just give us a call at 1-833-465-6888, Monday to Friday, from 6 a.m. to 4 p.m. PT. Making sure your printing goes smoothly is our priority. Call us, and we’ll be happy to assist you!
Frequently Asked Questions
1. Why is my printer printing faded colors even with a new cartridge?
If the colors from your new cartridge are coming out pale, there are a couple of reasons behind it. Air bubbles in the ink can make the colors lighter, and if the printhead nozzles are clogged, the ink won’t spread properly. To resolve this issue, simply follow the steps mentioned earlier to make your printer work properly again.
2. Why does my printer not working and keep going offline?
Your printer may go offline due to issues with the network connection or communication errors. To fix this, start by checking the printer’s network settings to ensure it is connected to the correct network. Restart both the printer and the router to refresh the connection. Additionally, clear any pending print jobs in the queue, as these can sometimes cause the printer to go offline. If the issue persists, you can also check this guide on how to fix printer offline problems for more detailed troubleshooting steps.
3. Why does my printer stop printing before finishing the file?
Your printer might stop printing before finishing a file because of a few reasons. It could be running out of ink, so check if you need to replace the cartridges. Sometimes, there might be a problem with the file you’re trying to print like the format is not right. Try checking if the printer and the document settings match. Also, if there’s a paper jam, that could make the printer stop, so check for any stuck paper. You can also check the guide above to fix the issue.
4. Is it necessary to turn off my printer when not in use?
It’s not necessary to turn off your printer when you’re not using it, but it can be a good idea. Turning it off helps save energy and makes your printer last longer. However, some printers have a sleep mode that saves energy even when they’re on but not printing. So, if you use your printer often, leaving it on or using its sleep mode might be more convenient. It’s like giving your printer a little rest when you’re not printing to keep it ready for the next time you need it.
5. What can I do if my printer is not printing at the usual speed?
If your printer is printing slowly, you can try a few things to make it faster. First, check if you selected a very high-quality setting for printing, as this can slow things down. Lowering the print quality in the settings might help. Also, if you’re printing a big file, try breaking it into smaller parts to speed up the process. Make sure your computer and printer are connected well and restart both. If the issue persists, you can check the printer settings and choose a faster mode if available.
Related Articles:
How To Fix Printer Offline Problem?