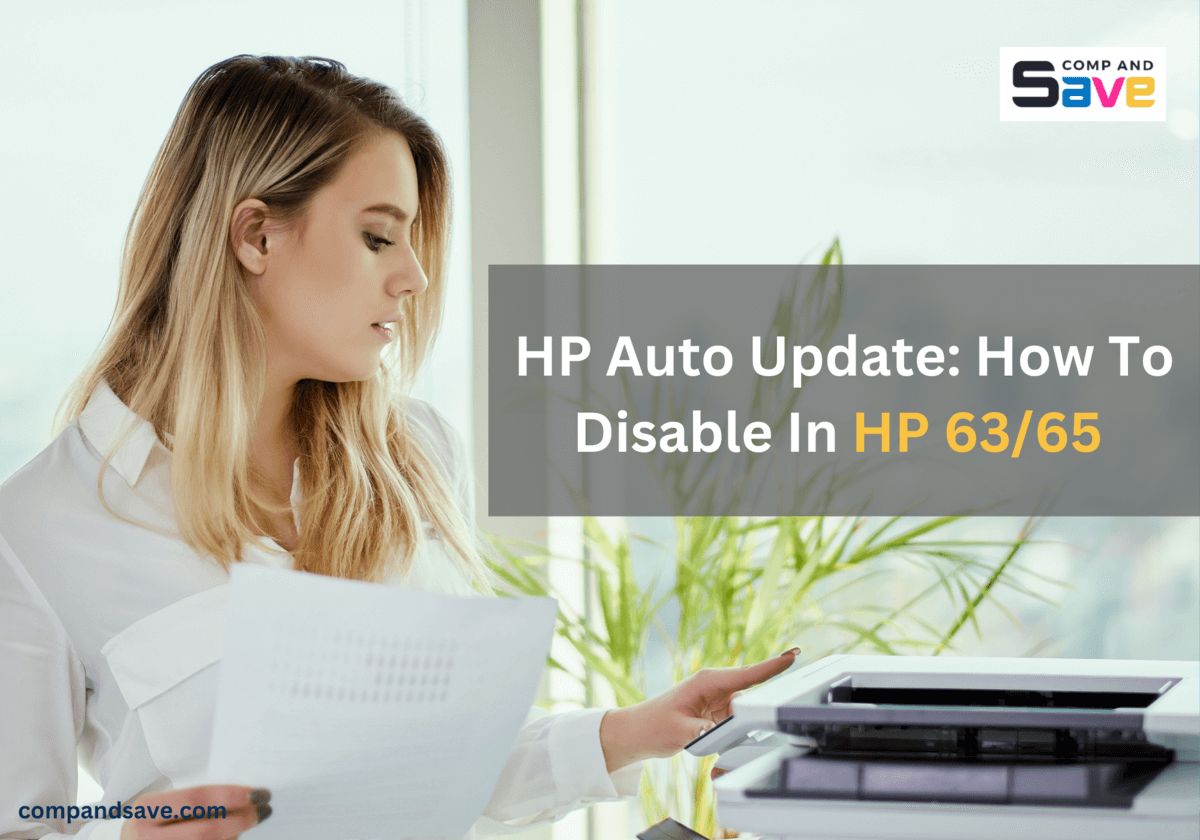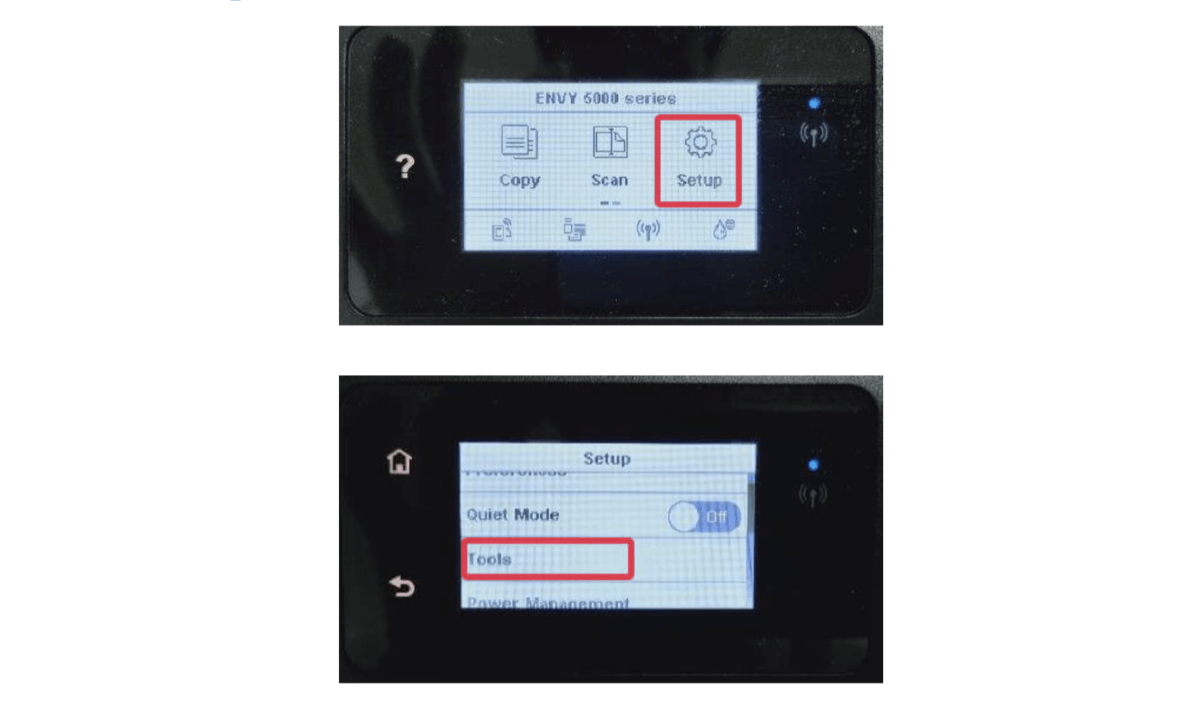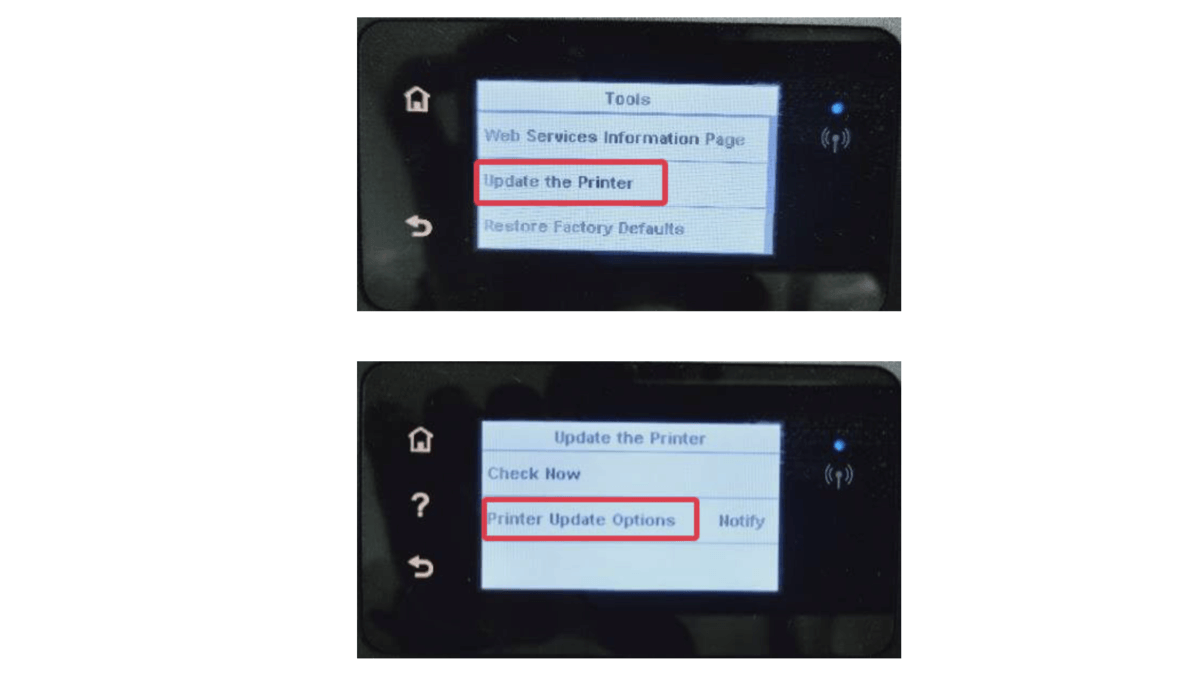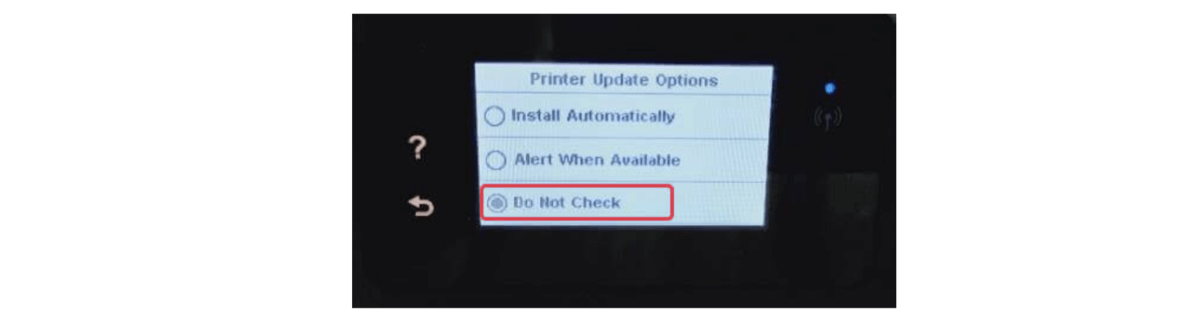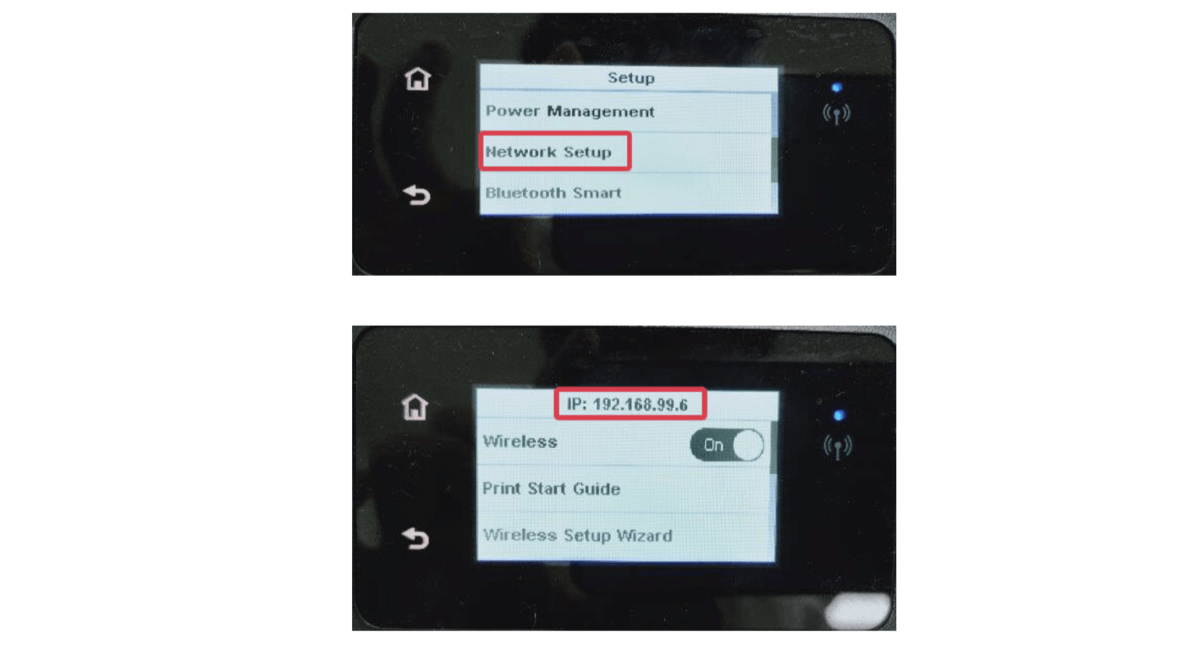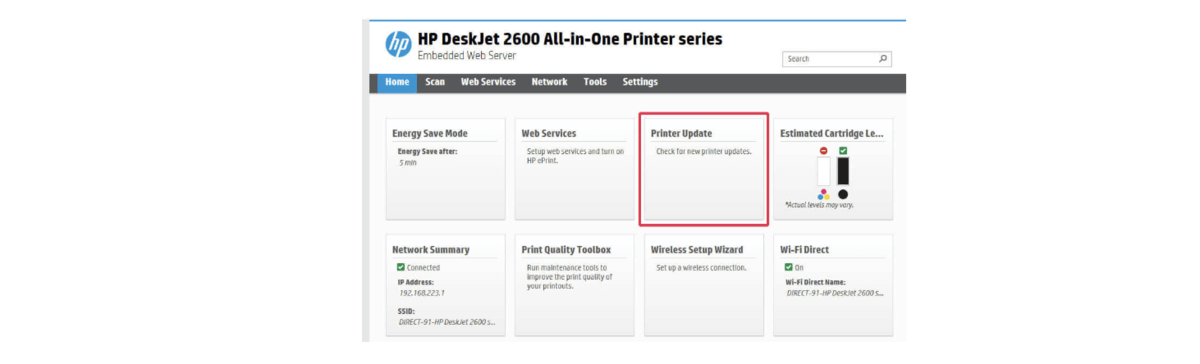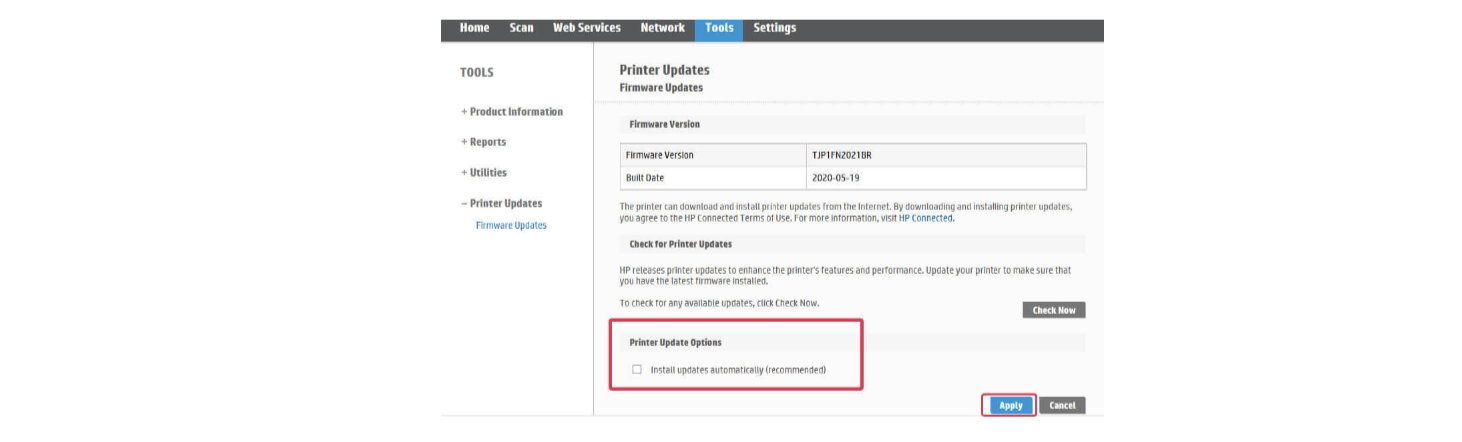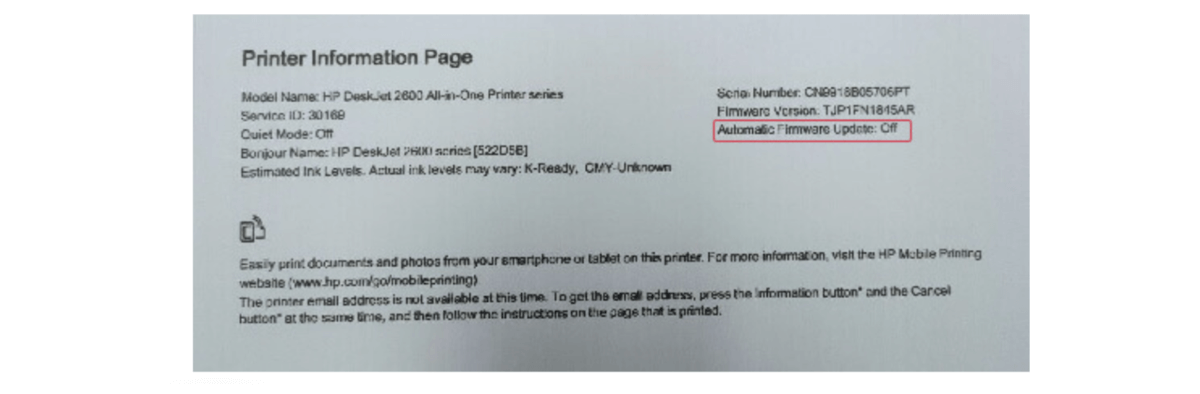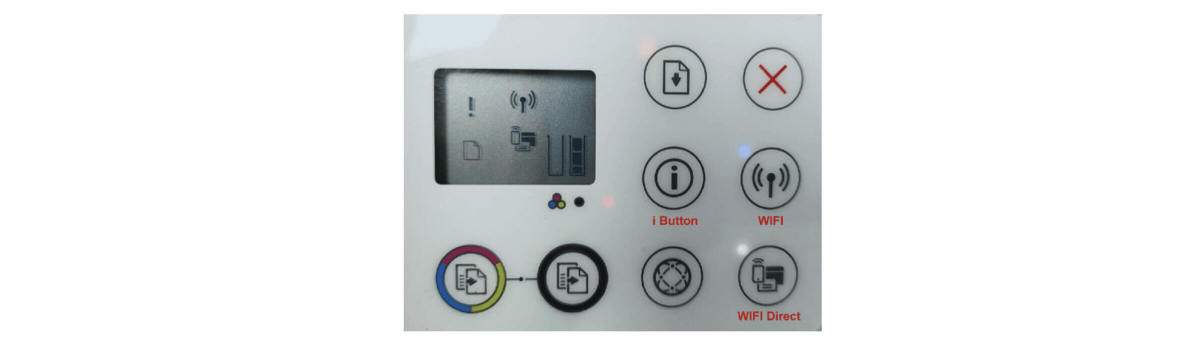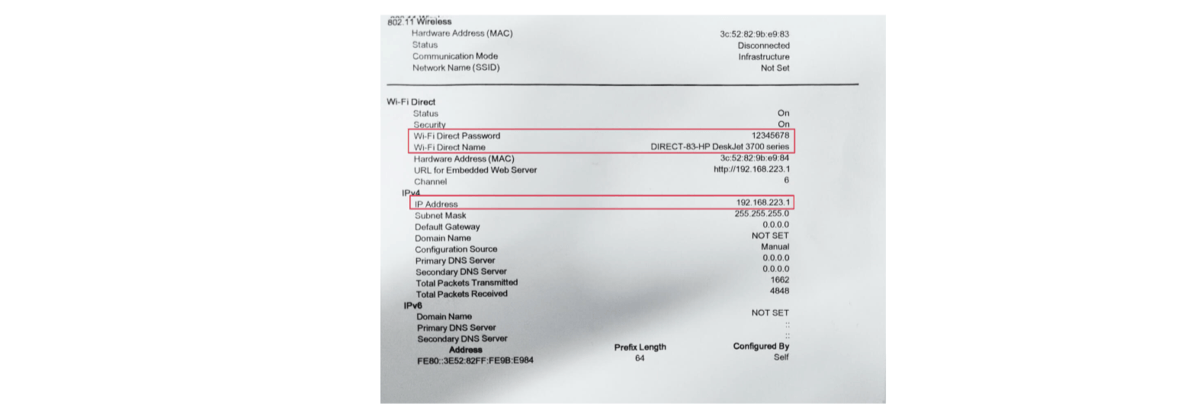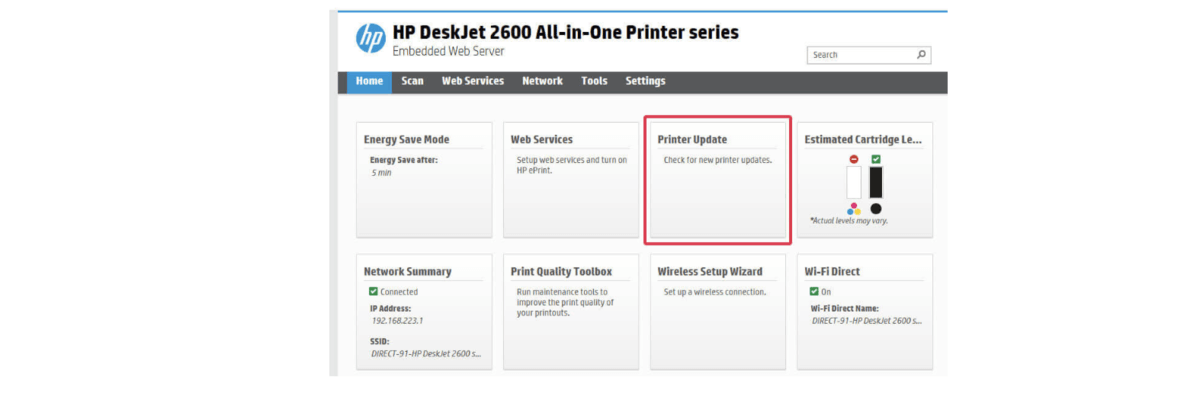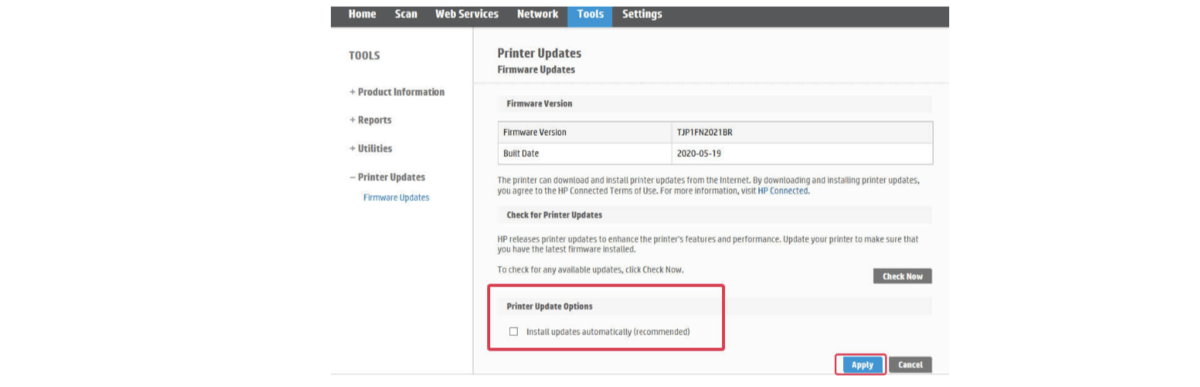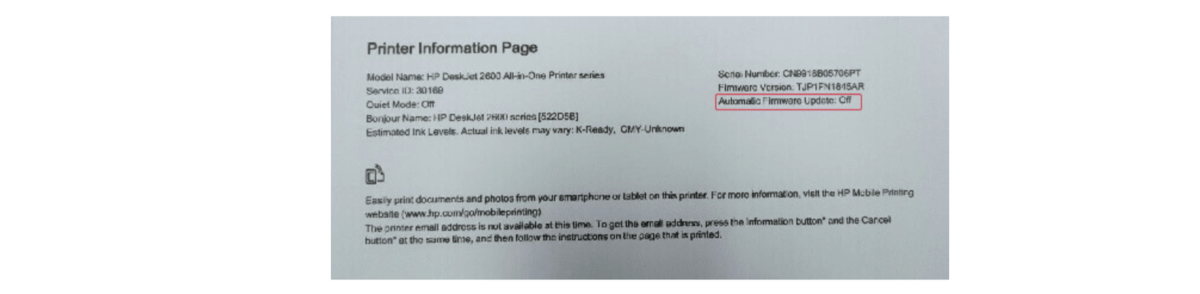HP Auto Update: How To Disable In HP 63/65
| Jul 01, 2024Why did your HP printer not recognize ink cartridges when it was working fine the first time? This issue is likely due to an HP printer firmware update if you use a third-party, generic, or remanufactured ink cartridge. If you haven’t made any changes to your printer, the firmware might have been automatically updated, especially if your printer is connected to Wi-Fi.
In this guide, we will show you how to disable your printer’s HP auto update firmware feature. This will allow you to avoid these issues and the hassle of downgrading the HP printer firmware in the future. Print again without any delay!
In this guide, we will discuss:
HP Printer Firmware Update: Why Do This Happen?
HP Auto Update: Steps On How To Disable In HP 63/65
A. For Printers with Touchscreen Control Panel
B. For Printers Without Touchscreen Control Panel
HP Printer Firmware Update: Why Do This Happen?
HP printers sometimes need firmware updates to fix bugs, add new features, and improve performance. These updates are like software upgrades for your printer, helping it run smoothly and stay compatible with other devices and software.
However, as you may already know, the HP automatic updates of printer firmware will cause cartridge chip lock-outs, making HP remanufactured ink cartridges unrecognizable. Once the firmware is updated, the HP printer will now only accept original or genuine ink cartridges.
So, if you wish to continue using cheaper third-party HP 65/HP 63 ink cartridges or HP 65XL/HP 63XL ink cartridges, we will show you the steps to disable HP firmware update and make your ink cartridges work again.
HP Auto Update: Steps On How To Disable In HP 63/65
To stop your HP printer from updating automatically, follow these steps to disable your printer’s HP auto update feature. We have listed the steps for both printers with touch screen control and those without.
A. For Printers with Touchscreen Control Panel
You can choose from the two methods below on how to turn off firmware on HP printer automatically if it has a touchscreen control panel.
METHOD 1: From the Printer’s Control Panel
Step 1: Select the “Setup” icon on your printer’s control panel. From the list of options, choose “Tools.”
Step 2: On the Tools display, select “Update the Printer” and then choose “Printer Update Options.”
Step 3: Choose “Do Not Check” from the “Printer Update Options” display.
METHOD 2: From Printer Homepage via Browser
This method will work on HP network-capable printers and Wi-Fi Direct Printers. To access the printer homepage, you must first obtain the printer IP address and enter it into a web browser address bar. IP address is the unique identification number assigned to the printer, depending on the network.
Step 1: Select the “Setup” icon from your printer’s control panel while your printer is connected to the network. From the list of options, choose “Network Setup.” You should be able to see your printer’s IP address on the top of the display screen.
*NOTE: Every printer’s IP address is unique, depending on your network. The address shown in the photo below is for sample purposes only.*
Step 2: Update HP printer firmware over network by entering your printer’s IP address in your web browser’s address bar (the address bar is where a website’s link is usually located, like the photo below). Once it’s loaded, you should be able to see your printer’s homepage.
Step 3: Click the “Printer Update” option from the home dashboard.
Step 4: Next, make sure that the checkbox for “Install updates automatically (recommended)” in the “Printer Update Options” section is unchecked. This will disable your printer’s auto firmware update feature. Once done, click the “Apply” button to save the settings.
Step 5: You may also confirm the “Automatic Firmware Update” status by pressing the “i” button on your printer’s control panel. This will print out your “Printer Information Page,” which shows the status of your auto-update setting.
B. For Printers Without Touchscreen Control Panel
You can disable the auto HP printer firmware update from your printer homepage via a web browser. To do so, you must print out your “Printer’s Status Report” first to obtain the IP address.
Step 1: Make sure your printer is connected to the network by pressing the “Wi-Fi” and “Wi-Fi Direct” buttons on your printer control panel. You may press the “Wi-Fi Direct” button only for printers without the “Wi-Fi” button.
Step 2: Once your printer is connected to the network, you can print out your “Printer’s Status Report” by pressing both “i” and “Wi-Fi” buttons for at least three seconds. In your printed report, you should be able to find your printer’s Wi-Fi name and password, along with the printer’s IP address.
Step 3: Enter your printer’s IP address on your web browser address bar (the web address bar is where a website’s link is usually located). You should be able to see your printer homepage once it’s loaded.
Step 4: Click the “Printer Update” option from the home dashboard.
Step 5: Make sure that the checkbox for “Install updates automatically (recommended)” in the “Printer Update Options” section is unchecked. This will disable your printer’s auto firmware update feature. Once you’re done, click the “Apply” button to save the settings.
Step 6: You may also confirm the “Automatic Firmware Update” status by pressing the “i” button on your printer’s control panel. It will print out your “Printer Information Page,” showing the status of your auto-update setting.
Parting Words
Does disabling the HP auto update firmware feature on your printer seem easy? It is! Just follow the steps in this guide to disable automatic HP printer firmware update, regardless of whether your printer has a touchscreen control panel. This will ensure that the next time you install cheaper third-party HP ink cartridges, they will be recognized without any problems. Happy printing!
Key takeaways:
- HP’s automatic firmware updates can cause your printer to stop recognizing third-party, generic, or remanufactured ink cartridges.
- Knowing how to access and navigate your printer’s settings through the control panel or a web browser is essential for managing updates.
- You maintain compatibility with third-party ink cartridges by knowing how to stop firmware update, allowing for more affordable printing options.
Frequently Asked Questions
1. Will disabling automatic firmware updates affect my printer’s performance?
Disabling automatic firmware updates means your printer won’t get new features or bug fixes, and it may also miss performance improvements from HP. However, this helps you keep using cheaper third-party ink cartridges without problems. Your printer will still work fine for regular printing tasks. If you face any issues, you can always check for HP printer updates and turn updates back on.
2. Why does my HP printer stop recognizing third-party ink cartridges after an update?
Your HP printer may stop recognizing third-party ink cartridges after an update because HP often changes its software only to accept original HP cartridges. These updates are designed to ensure printer performance and reliability with HP’s products. Using third-party cartridges might conflict with these updates, leading to recognition issues. Disabling automatic updates can help you avoid this problem and allow you to continue using cheaper third-party cartridges.
3. Can I re-enable automatic firmware updates if needed?
Yes, you can. Here are the steps to re-enable automatic firmware updates on your HP printer:
Step 1: Navigate to your HP printer’s control panel or open a web browser and enter the printer’s IP address to access its homepage.
Step 2: Look for the option labeled “Printer Update” or similar in the printer settings menu or homepage dashboard.
Step 3: Find the checkbox for “Install updates automatically” or similar in the “Printer Update Options” section.
Step 4: Click the checkbox to enable automatic firmware updates. This action will allow your printer to receive and install updates as they become available.
Step 5: After enabling automatic updates, save the changes by clicking the “Apply” or “Save” button in the settings menu or homepage dashboard.
Related Articles:
How to Downgrade HP Printer Firmware?