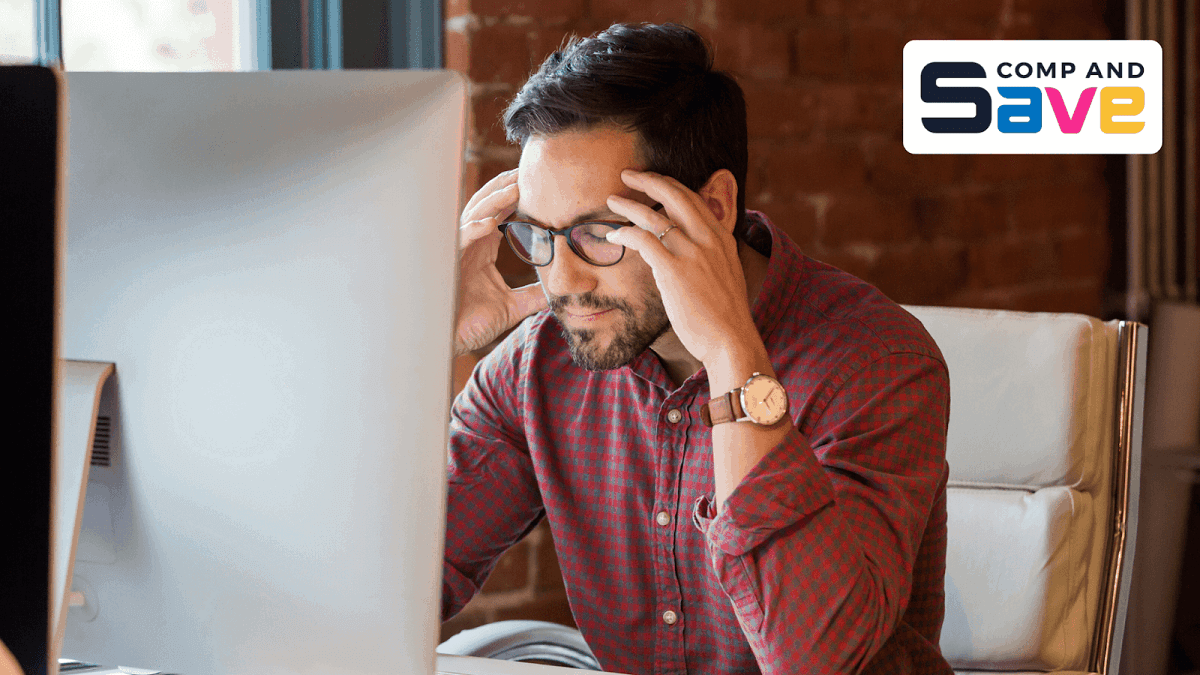How to Fix Epson Printer Offline Problems on Windows and Mac
| Jul 05, 2024You’ve just hit ‘Print’ for that important document, but instead of your trusty Epson printer whirring to life, it decides to go “offline” out of the blue. Annoying, right?
But don’t fret; we’ve got your back! This guide on fixing Epson printer offline issues is tailor-made for situations like these. Let’s get started!
Inside this Article:
My Epson Printer is Offline: What Should I Do?
How to Fix Epson Printer Offline Problem: 7 Factors & Solutions
- Printer Configuration Needs Refreshing
- Printer Is Not Set to Default Mode
- Enabled “Use Printer Offline” Mode
- Need to Clear Print Queue
- Spooler Service Needs Restarting
- Enabled SNMP
- Printer Driver Problem
My Epson Printer is Offline: What Should I Do?
The Epson printer offline problem happens for various reasons, including basic issues like power, cable connections, or network problems, as well as more complex factors like printer configuration or outdated hardware. To address these issues and ensure a smooth printing experience, starting with some basic checks before diving into troubleshooting is crucial.
To fix Epson printer offline problem, start with these steps:
- Check for Error Messages or Blinking Lights: Investigate any error messages or blinking lights on the printer to identify specific issues like low ink, toner, or paper jams.
- Inspect Cable Connections: Ensure all cable connections are secure and not damaged. Consider trying different ports or cables if needed.
- Verify Network Connection: If you’re facing network-related problems, check for network stability and ensure the printer is connected to the correct Wi-Fi network. Restart both the printer and router if necessary.
- Reboot the Printer and Computer: A simple restart of both the printer and computer can often refresh configurations and establish a proper connection.
If the initial checks above did not fix the Epson printer offline problem, check our tips below and follow the one that best describes your situation.
How to Fix Epson Printer Offline Problem: 7 Factors & Solutions
1. Printer Configuration Needs Refreshing
To refresh your printer configuration by removing and reconnecting it to your computer, follow these steps for both Windows and Mac:
For Windows:
To Remove the Printer:
- Step 1: Unplug your printer from the computer.
- Step 2: Open the Windows search bar and type “printer”, then select “Printer & scanners” from the results list.
- Step 3: Find and select the printer you want to remove.
- Step 4: Click “Remove device” and confirm with “Yes”.
To Reinstall the Printer:
- Step 1: Connect your printer back to the computer and turn it on.
- Step 2: Again, open the Windows search bar, type “printer”, and select “Printer & scanners”.
- Step 3: Click on the “Add a printer or scanner” or “Add device” button.
- Step 4: Windows will search for printers connected to your computer. Follow the on-screen instructions to complete the installation process, which may include automatic driver installation.
For Mac:
To Remove the Printer:
- Step 1: Open “System Preferences” from the Apple menu.
- Step 2: Click on “Printers & Scanners”.
- Step 3: Select the printer you want to remove from the list.
- Step 4: Click the “-” (minus) button below the list and confirm the removal.
To Add the Printer:
- Step 1: Ensure your printer is powered on and connected to your Mac.
- Step 2: Open “System Preferences” from the Apple menu.
- Step 3: Click on “Printers & Scanners”.
- Step 4: If your printer isn’t automatically detected, click the “+” (plus) button below the printer’s list.
- Step 5: A window with available printers will appear. Select your printer and click “Add”.
- Step 6: If your printer isn’t listed, choose “The printer I want isn’t listed” or “Add printer or scanner”.
- Step 7: Follow the on-screen instructions to manually add the printer, which may involve providing the printer’s IP address or other details.
- Step 8: Once added, your printer should appear in the list of available printers.
These steps should help refresh your printer configuration on Windows and Mac computers.
2. Printer Is Not Set to Default Mode
Sometimes, the solution is as straightforward as setting your printer as the default. Follow these steps:
For Windows:
- Step 1: Open the Run Dialog Box from Windows search, type “control”, and press the enter key on your keyboard.
- Step 2: Navigate to “Devices and Printer”.
- Step 3: Then right-click on your printer. Ensure there’s a check mark on “Set as Default printer”. If not, select it.
- Step 4: You should see a green check mark on your printer icon, meaning it is now the default printer.
For Mac:
- Step 1: Click the Apple menu, and then go to System Preferences.
- Step 2: Once in System Preferences, select Printers & Scanners.
- Step 3: Choose the printer you want to set as the default.
- Step 4: Click the “Set Default Printer” button. You should see a green check mark on your printer icon, meaning it is now the default printer.
3. Enabled “Use Printer Offline” Mode
If your printer is set to “Use Printer Offline” mode, it won’t communicate with your computer for printing tasks. Turning off this mode restores the printer’s online status.
For Windows:
- Step 1: Go to the Windows search bar and type “control panel”, then select “Control Panel” from the results.
- Step 2: In the Control Panel, choose “Hardware and Sound” or “Devices and Printers”.
- Step 3: Locate your printer in the list, right-click on it, and select “See what’s printing” or “Open print queue”.
- Step 4: In the print queue window, click on the “Printer” menu at the top.
- Step 5: If the printer is offline, there should be a checkmark next to “Use Printer Offline”. Click it to turn off offline mode.
- Step 6: Your printer will switch to online mode and should be ready for printing.
For Mac:
- Step 1: Click the Apple menu in the top-left corner.
- Step 2: Select “System Preferences” from the drop-down menu.
- Step 3: In System Preferences, click on “Printers & Scanners” or “Print & Scan”.
- Step 4: Choose your printer from the list on the left.
- Step 5: Click the “Options & Supplies” or “Open Print Queue” button.
- Step 6: In the print queue window, click on the “Printer” menu at the top.
- Step 7: If the printer is in offline mode, look for an option to “Resume” or “Unpause” printing. Click it to disable offline mode.
4. Need to Clear Print Queue
Your printer can sometimes act like that car stuck in traffic. Clearing the path is often all it needs.
For Windows:
- Step 1: Begin by opening the run box from Windows search, type “services.msc”, and press enter to access the service window.
- Step 2: Right-click the spooler to open the properties, then click ‘stop’.
- Step 3: Open Windows File Explorer and input this — %windir%\System32\spool\PRINTERS in the address bar.
- Step 4: Delete all the files in the Printer folder.
- Step 5: Revisit the spooler properties, click ‘start’, and hit ‘OK’.
- Step 6: Restart your computer, and voila! The print jobs should be straightforward, and your printer should function seamlessly.
For Mac:
- Step 1: Click on Apple menu, and then select System Settings.
- Step 2: From System Settings window, click on Printers and Scanners.
- Step 3: Select your preferred printer and click the “Open Print Queue” button.
- Step 4: Next, choose the print job you want to cancel and click the close button (X) next to it.
If you want to clear the printer queue completely, you have two options:
a. Press “Command + A” to select all print jobs, then press “Command + delete” to cancel them.
b. Click on “Printer” in the menu bar and select “Cancel All Documents”.
5. Spooler Service Needs Restarting
Here’s a simple way to fix it:
For Windows:
- Step 1: Hit the Windows key + R, type “Services.msc”, and press Enter.
- Step 2: In the service window, find and select “Print Spooler”. If it’s sleeping (read: Stopped), right-click and hit “Start”.
- Step 3: Give it a moment, then check if your Epson printer is working.
For Mac:
- Step 1: Click on Apple menu, and then go to System Settings.
- Step 2: In System Settings, select Printers & Scanners (scroll down if needed).
- Step 3: Right-click on any empty space within the printer list area and select “Reset printing system”.
- Step 4: A confirmation pop-up will notify you that resetting the printing system will delete all printers. If you wish to continue, click the “Reset” button.
- Step 5: If prompted, enter your administrator password and click the “OK” button.
- Step 6: Once you’ve reset the printing system, you can re-add your printers by clicking the “+” button in the Printers & Scanners window and following the on-screen instructions.
6. Enabled SNMP (Simple Network Management Protocol)
SNMP is often not needed for regular home users and may cause issues with printer communication. Disabling it can resolve printer offline problems.
For Windows:
- Step 1: Search for “printer” in the Windows search bar and select “Devices and Printers”.
- Step 2: In Devices and Printers, ensure the Printers section is expanded to see your printers.
- Step 3: Right-click on the problematic printer and choose “Printer Properties” (not “Properties”).
- Step 4: In the Printer Properties window, click on the “Ports” tab at the top.
- Step 5: Find the default port (indicated by a checkmark) and click “Configure Port”.
- Step 6: In the new window, uncheck “SNMP Status Enabled” if it’s checked. Click OK to save the changes.
- Step 7: Restart your computer and printer.
For Mac:
- Step 1: Click the Apple menu and select “System Preferences”.
- Step 2: In System Preferences, click on “Printers & Scanners” or “Print & Scan”.
- Step 3: Choose your printer from the list on the left.
- Step 4: Click the “Options & Supplies” or “Options & Supplies” button.
- Step 5: In the Options tab, look for an SNMP-related option like “Enable SNMP” and disable it.
- Step 6: Close the Printer Options window.
- Step 7: Restart your Mac for the changes to apply.
7. Printer Driver Problem
An outdated or corrupted driver might be the problem. Here’s how you solve it:
For Windows:
- Step 1: Start by opening the ‘Control Panel’.
- Step 2: Navigate to ‘Add or remove program’, right-click on the Epson printer driver, and click ‘Uninstall’.
- Step 3: Head to ‘Device and Printers’ and click ‘Add printer’.
- Step 4: Click ‘Add a network, wireless or Bluetooth printer’.
- Step 5: Install the software that matches your Epson printer’s model number.
- Step 6: Restart your system. This simple process might solve why your Epson printer keeps going offline on Windows 10.
For Mac:
- Step 1: Click the Apple icon in the top-left corner and choose “System Preferences”.
- Step 2: In the System Preferences window, select “Software Update”.
- Step 3: Check if your printer name is listed among the available software updates.
- Step 4: If your printer is on the list, click the Update button to install the latest printer drivers and software.
Final Thoughts
Now that you know how to fix the Epson printer offline problem, you can make your printing experience more efficient. If you ever find yourself facing the same problem again, remember these key solutions:
- Do Initial Checking: Before troubleshooting, check for error messages, ensure cable connections are secure, verify network stability, and reboot both your printer and computer.
- Refresh Your Printer Configuration: Remove and reconnect your printer to your computer to ensure a fresh and stable connection.
- Set Your Printer as the Default: Ensure your Epson printer is set as the default option for seamless printing.
- Clear the Print Queue: Eliminate any stuck print jobs that might be causing the offline status.
- Restart the Spooler Service: Restarting the print spooler service can often resolve printer issues.
- Disable SNMP: Turn off SNMP if you’re experiencing communication problems with your printer.
- Update Printer Drivers: Keeping your printer drivers up to date is essential for optimal performance.
If you’re still facing the “My Epson printer is offline” problem, even after trying the tips mentioned earlier, don’t hesitate to contact your printer manufacturer’s support or seek help from professional technicians. They’re ready to assist you in getting your printer back online and ensuring it works smoothly.
Need help with ordering ink? Have questions or need assistance? Reach out to our toll-free helpline at 1-833-465-6888! Our dedicated support team is available Monday to Friday, 6am-4pm PT. Get the support you need for a happy printing experience.
Frequently Asked Questions
1. How do I get an Epson printer online for a long time?
Here are some steps to get your Epson printer online:
- Check the cables and cartridges.
- Ensure both the computer and printer internet connections are stable.
- Restart both the computer and printer.
- Run a nozzle check pattern to ensure the print heads aren’t clogged.
- Cancel any stuck print jobs.
- Set your printer to online mode through the control panel.
- Choose your printer as the default on your system.
- If all else fails, remove and reinstall your printer software.
2. Why does my Epson printer say offline?
Epson printers may display an offline status due to various reasons, such as network issues, cable problems, or incorrect printer settings. Check out our guide above for the factors and tips on how to address them.
3. Why is the Epson printer offline but connected to wifi?
Just because your Epson printer is connected to wifi doesn’t mean it can’t go offline. Ensure both your PC and printer are on the same network.
Additionally, printers tend to slip into “Sleep mode” when not in use for a while. Your computer will detect it as offline if it’s in Sleep mode. Just open it up by pressing the power button or any other button on the printer. Check our tips above if doing so still does not fix the issue.