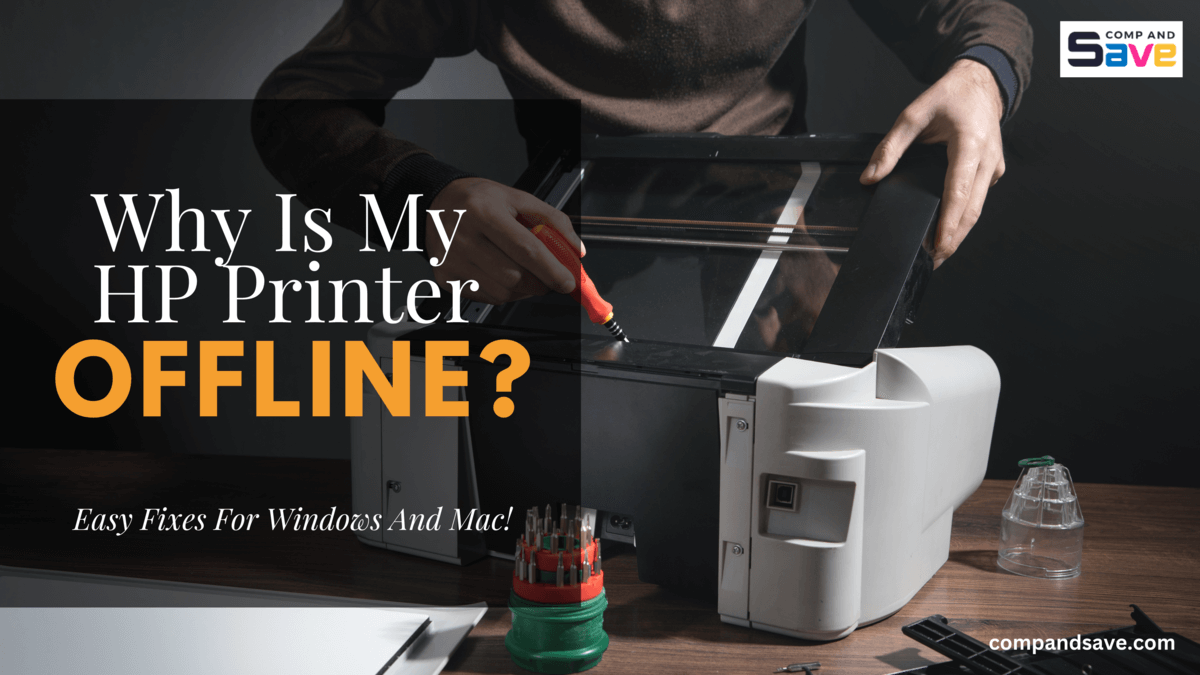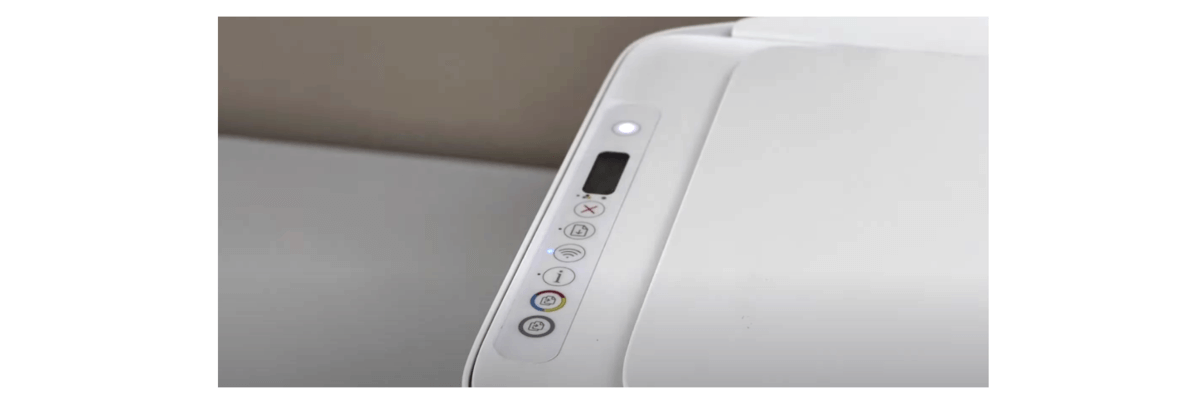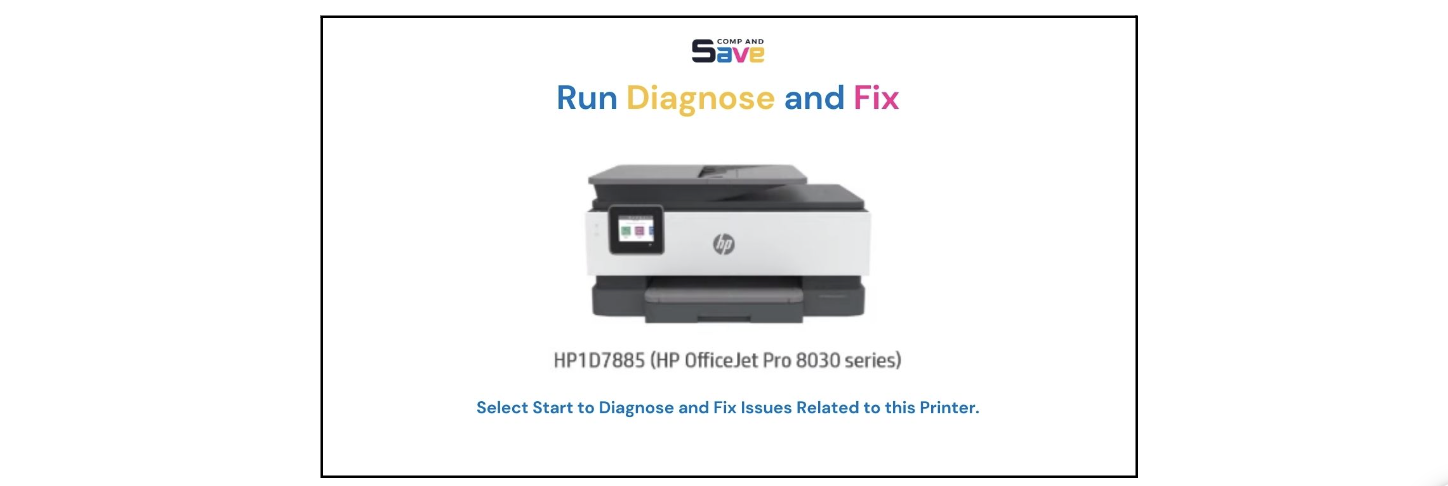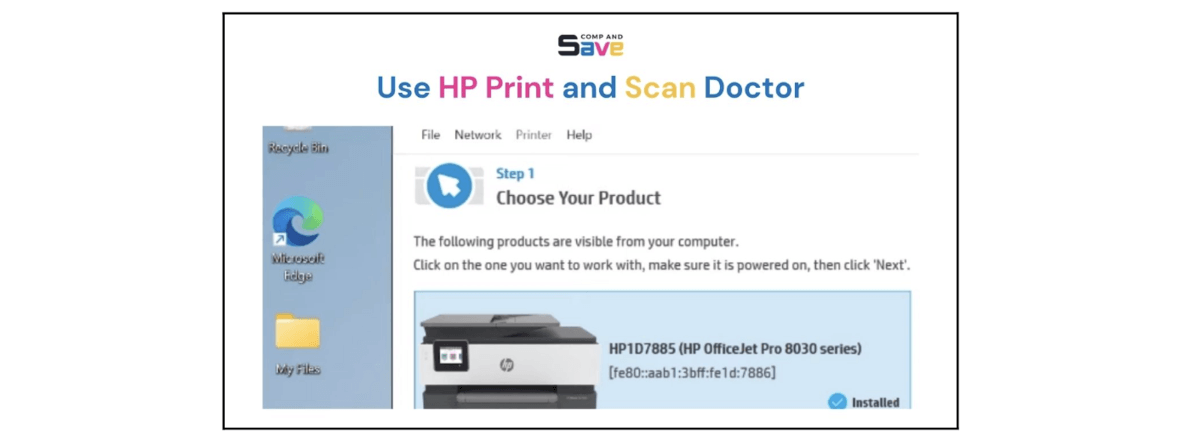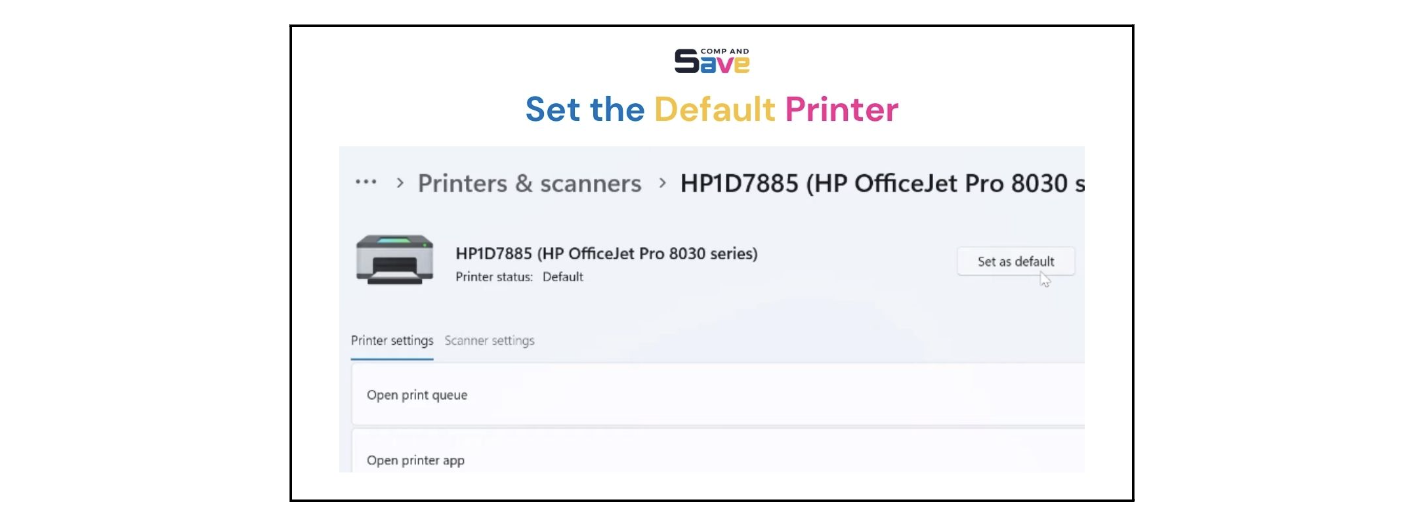Why Is My HP Printer Offline: Easy Fixes For Windows And Mac
| Sep 06, 2024Do you often ask yourself, “Why is my HP printer offline?” Dealing with an offline HP printer can be stressful and time-consuming. However, it’s important to know that just because your printer shows as offline doesn’t mean it’s broken. Usually, the problem is with the connection between the printer and the device you’re trying to print from.
In this guide, we’ll tackle how to fix HP printer offline issues and explore the common reasons behind the problem. By the end, you’ll know how to get your printer back online quickly!
That said, here are some things we will discuss:
- Why Is My HP Printer Offline: 5 Common Causes
- How To Fix HP Printer Offline Problem: Initial Checks
- Why Is My HP Printer Offline But Connected to Wi-Fi: Troubleshooting Complex Problems
Why Is My HP Printer Offline: 5 Common Causes
If your HP printer shows as offline, it’s usually because of a simple issue. Understanding the common causes can help you fix the problem quickly. So, let’s look at some reasons why your HP printer might be offline:
1. Cable Connectivity Issues
If your printer is connected by a cable, check if the cable is loose or damaged. This includes both the Internet cable and the power cable. A faulty or disconnected cable can cause the printer to go offline.
2. Network Connection Problem
The printer may go offline for wireless printers if there’s a weak or lost Wi-Fi connection. Ensure your printer is connected to the correct network.
3. Printer Configuration Issues
Incorrect settings, such as selecting the wrong default printer or turning on “Use Printer Offline” mode, can cause your printer not to print anything.
4. Print Queue Problems
Have you tried printing many documents at once? Well, A stuck or full print queue can prevent new print jobs from being processed, making the printer appear offline.
5. Printer Driver Problems
Outdated or corrupted printer drivers can interfere with communication between your device and printer, causing it to go offline.
How To Fix HP Printer Offline Problem: Initial Checks
Now that we know some common reasons “Why is my HP printer offline?” Let’s look at some easy checks you can do to fix it. Printers can go offline for different reasons, from minor issues to bigger ones. So before trying to fix a complex problem, start by doing these simple checks:
1. Check for Error Messages and Blinking Lights
Look for error messages or blinking lights indicating problems like low ink, paper jams, Wi-Fi, etc. See the sample picture below for HP Deskjet 2700 series, 2600 series, 3700 series, and 4100 series printers.
Image Source: Copy Print Scan
2. Inspect Cable Connections
One of the simplest solutions is to unplug the cable from the back of the printer. Check the cable connections because loose or damaged cables can cause issues. After 10 seconds, reconnect the cable to the printer. Check if the blinking light disappears. If not, try using different ports or a new cable. If the printer works with the new cable, it’s time to replace the old one.
Image Source: Copy Print Scan
3. Check Network Connection
Place both your printer and computer close to the Wi-Fi router. Ensure the network connection is stable, as weak or unstable Wi-Fi can cause issues. If you have multiple network connections, check that your printer is connected to the same Wi-Fi network as your computer. If it doesn’t work, try restarting the printer and router to reset the network connection.
4. Reboot the Printer and Computer
- For the printer: Turn off, unplug, wait 10 seconds, then restart.
- For Windows: Close programs and restart from the Start menu.
- For Mac: Close apps and restart from the Apple icon.
After restarting, try printing a test page to check if the issue is resolved.
Why Is My HP Printer Offline But Connected to WiFi: Troubleshooting Complex Problems
If your HP printer shows offline but is connected to the correct network and the USB cable is good but still showing offline, the problem might be old drivers or wrong settings. To fix this, try the tips below that best fit your situation.
1) Run HP Diagnostic Tools
It’s a good idea to start using tools like “Diagnose & Fix” or “HP Print and Scan Doctor” to find common problems quickly and might be able to fix them quickly. It’s like checking for simple solutions first, which can save you time and effort.
A. Run HP Diagnose and Fix
The steps below will apply to both Windows and Mac.
Step 1. Setting Up on Wi-Fi Network
- Place the printer and computer near the Wi-Fi router.
- Turn on the computer’s Wi-Fi and connect to your network.
- If using Ethernet, temporarily disconnect it and use Wi-Fi for setup.
- Enable Bluetooth on the computer for printer detection during setup.
Step 2. Download the HP Smart App
- Get the HP Smart app from the Microsoft Store (Windows) or Mac App Store (macOS).
- If using HP Smart for the first time, create or sign in to an HP account after installing.
Step 3. Adding Printer
- Click “Add Printer” or the Add icon from the app home screen.
- Follow the prompts to set up your printer.
Step 4. Troubleshooting with Diagnose & Fix
- Find and run “Diagnose & Fix” within the HP Smart app.
- In Windows, click the Diagnose & Fix icon. In macOS, open Diagnose & Fix from the printer menu.
- Click “Start” to run the troubleshooter.
- Follow the provided instructions for any detected issues.
B. Use HP Print and Scan Doctor
For now, “HP Print and Scan Doctor” is for Windows only, but MacOS users can use the “Diagnose & Fix” feature in the HP Smart app for similar printer issue diagnostics and solutions.
For Windows Only
Step 1: Make sure you have paper loaded in the primary tray of your printer.
Step 2: Turn on your HP printer.
Step 3: On your computer, go to the taskbar, search for “HP Print and Scan Doctor,” and open it (this app is usually preinstalled on HP computers).
Step 4: Click the “Start” button on the welcome screen.
Step 5: Select your printer from the list and run the diagnostic test.
Step 6: If you don’t see your printer in the list, choose “My product is not listed” and follow the on-screen instructions to troubleshoot the issue.
Step 7: Review the diagnostic results to identify any issues.
Step 8: Follow the recommended solutions provided by HP Print and Scan Doctor.
2) Printer Configuration Issues
“My HP printer is offline. How do I fix it?” Well, if your printer settings are incorrect, it might go offline. Here are some common setup problems and simple steps to fix your HP printer on Windows or macOS.
A. Set the Default Printer
Check if your printer is set as the default printer. If your preferred printer isn’t set as the default, it might appear as offline.
For Windows
Step 1: Go to the taskbar, search for “Printers & Scanners,” and open it.
Step 2: Ensure that the default printer option is turned off.
Step 3: Look for a green check mark next to your printer. If it’s there, your printer is already set as the default. If there’s no green check mark, click on the printer icon in the list to open the main menu.
Step 4: Select the “Set as Default” option to make your HP printer the default printer. Your printer should now be online, and you won’t see the “My HP printer is offline” message anymore.
For Mac
Step 1: Click the Apple menu icon in the top-left corner of your screen. Select “System Preferences” or “System Settings” from the dropdown menu.
Step 2: In the System Preferences window, click “Printers & Scanners.”
Step 3: Click the “Default printer” dropdown menu and choose the printer you want to set as default. If you prefer, you can also select “Last Printer Used.” This option sets the default printer to the last printer you used at your current network location.
B. Disable Use Printer Offline Mode
By following these steps, you will disable the “Use Printer Offline” mode, which should help resolve the issue of your printer being offline.
For Windows
Step 1: Open the Windows search bar, type “control panel,” and select “Control Panel” from the results.
Step 2: Select “Hardware and Sound” or “Devices and Printers” in the Control Panel.
Step 3: Find your printer in the list of devices and right-click on it.
Step 4: Choose “See what’s printing” or “Open print queue” from the context menu.
Step 5: In the print queue window, click the “Printer” menu at the top.
Step 6: If the printer is offline, a checkmark will be next to “Use Printer Offline.” Click it to disable offline mode. Your printer will switch to online mode and should be ready for printing.
For Mac
Step 1: Click the Apple menu icon in the top-left corner of your screen.
Step 2: From the dropdown menu, select “System Preferences.”
Step 3: In the System Preferences window, click on “Printers & Scanners” or “Print & Scan.” From the list on the left, select your printer.
Step 4: Click “Options & Supplies” or “Open Print Queue” to open the print queue window. Then, click the “Printer” menu at the top.
Step 5: If your printer is in offline mode, you will see an option to “Resume” or “Unpause” printing. Click it to disable offline mode and switch your printer to online mode.
C. Disable SNMP Function (Simple Network Management Protocol)
SNMP is a tool used to monitor and manage devices on a network. For most home users, it’s not necessary to have SNMP turned on. However, if you use a work printer, you might need permission from your IT department.
If you need to turn off SNMP, follow these steps:
For Windows
Step 1: Go to “Control Panel” > “Administrative Tools” > “Services”.
Step 2: Look for “SNMP Service” and “SNMP Trap Service”.
Step 3: Right-click each service, select “Properties,” and set “Startup type” to “Disabled.” Click “Stop” if the service is running, then click “OK”.
Step 4: Click “Options & Supplies,” find “Enable SNMP” and disable it.
Step 5: Now, close the Printer window and restart your Mac.
Step 6: (Alternative: Use Command Prompt)
Open Command Prompt as an administrator. Run these commands:
net stop snmp service
net stop snmp trap service
sc config snmp service start=disabled
sc config snmp trap service start=disabled
Step 7: Go to “Settings” > “Bluetooth & devices” > “Printers & scanners”. Select the printer, right-click, and go to “Properties”. Uncheck the SNMP checkbox, click “Apply,” and then “OK.”
For Mac
Step 1: Go to the Apple menu in the top-left corner and select “System Preferences.”
Step 2: Then click on “Printers & Scanners” or “Print & Scan.”
Step 3: Select your printer from the list on the left-hand side.
Step 4: Click the “Options & Supplies” or “Open Print Queue.”
Step 5: In the Options tab, look for an option related to SNMP or “Enable SNMP” and uncheck or disable it.
Step 6: Close the Printer Options window.
Step 7: Restart your Mac for the changes to take effect.
3) Print Queue Problems
You have two options on how to fix HP printer offline problems caused by the print queue: clearing the print jobs or resetting the printing queue manager. Here are the steps you can follow:
A. Stuck Print Jobs
Stuck print jobs can make a printer go offline by causing a traffic jam in the print queue. Clearing these jobs can fix the problem and restore regular printing.
For Windows
Step 1: Search “printer” in the Windows search bar and select “Printer & scanners.”
Step 2: Pick your printer from the list, click on it, and choose “Open print queue.”
Step 3: Find the documents in the print queue window. Select each, click “Document,” and choose “Cancel” to remove them.
For Mac
Step 1: Click the Apple menu, choose “System Settings”, then “Printers & Scanners.”
Step 2: Choose the active printer and click “Open Print Queue.”
Step 3: In the print queue, pick the job to cancel and click the close button (X) next to it.
Step 4: To clear the queue, either press “Command + A” to select all and “Command + delete” to cancel, or click “Printer” in the menu bar and select “Cancel All Documents.”
B. Reset Printing Queue Manager
Windows and Mac have a service that manages the print queue, which can sometimes cause issues and lead to printer offline problems. Resetting this service can help resolve these issues. Here’s how:
For Windows
Step 1: Search “services” in Windows’ search taskbar and select “Services.”
Step 2: Scroll to “Print Spooler,” click it, and look for “Restart the service options”. Alternatively, right-click “Print Spooler” and choose the “Restart” option.
For Mac
Step 1: Click the Apple menu, select “System Settings,” then choose “Printers & Scanners.”
Step 2: Right-click a space, and choose “Reset printing system.”
Step 3: A confirmation pop-up will appear, letting you know that resetting the printing system will remove all printers. To continue, click the “Reset” button. (Note: If prompted, enter your administrator password and click the “OK” button).
Step 4: Once the printing system is reset, you can re-add your printers by clicking the “+” button in the Printers & Scanners window and following the instructions on the screen.
4) Update Printer Drivers
Outdated or corrupted printer drivers can also cause the HP printer offline error. If your printer drivers are not up-to-date, it may lead to a poor printing experience. Here’s how to update them:
For Windows
Step 1: Open the run box by pressing the Window Key + R.
Step 2: Type “devmgmt.msc” and press Enter for Device Manager.
Step 3: Now, click printers or print queues.
Step 4: Right-click on the printer to pick the update driver.
Step 5: Select automatic search for drivers and check if the printer is listed.
Step 6: If listed, click Update to install drivers.
For Mac
Step 1: Go to the Apple menu and select “System Preferences.”
Step 2: Then click Software Update.
Step 3: Check the printer’s list for updates.
Step 4: If listed, click Update to install drivers.
Parting Words
That’s it! Now, you have the answers to the question, “Why is my HP printer offline?” From simple checks to more complex solutions, this guide on how to fix HP printer offline issues has everything you need to help you get back on printing quickly. So, save this guide for future reference!
Key takeaways:
- Issues such as loose or damaged cables, weak or lost Wi-Fi connections, incorrect printer settings, stuck print queues, and outdated printer drivers can cause your HP printer to appear offline.
- You can do initial checks for error messages, blinking lights, and inspecting cable connections. Ensure your printer is connected to the correct network and restart both the printer and your computer.
- Utilize tools like the HP Print and Scan Doctor or the HP Smart app to diagnose and fix common problems. These tools can help identify and resolve issues efficiently.
If you have any questions or need assistance, call our toll-free number at 1-833-465-6888. Our support team is available Monday to Friday from 6 am to 4 pm PT. Happy printing!
Frequently Asked Questions
1. What should I do if my HP printer shows offline but the lights are steady?
If your HP printer shows as offline but the lights are steady, it’s likely due to a connection or configuration issue. Check if the printer is connected to the correct Wi-Fi network and ensure the cables are secure and not damaged. Restart your printer, computer, and router to reset connections. Also, ensure your HP printer is the default printer and disable “Use Printer Offline” mode. If these steps don’t work, try updating your printer drivers or using diagnostic tools like HP Print and Scan Doctor to identify and fix the problem.
2. Can a weak Wi-Fi signal cause my printer to go offline?
Yes, a weak Wi-Fi signal can cause your printer to appear offline because it disrupts the connection between the printer and your device. To fix this, ensure your printer is close to the Wi-Fi router and that the network connection is stable. If the signal weakens, try using a Wi-Fi range extender or moving the printer closer to the router. Restarting both the printer and router can also help reset the connection. Additionally, check that your printer is connected to the same Wi-Fi network as your computer to resolve any connectivity issues.
3. How do I get my HP printer back online?
To get your HP printer back online, identify the cause of its offline status and fix it. Common causes include cable connectivity, network connection problems, printer configuration issues, print queue problems, and outdated printer drivers. Follow the steps outlined in the guide to resolve these issues quickly.
Related Articles:
How To Fix Printer Offline Problem?
How to Fix Brother Printer Offline Problem?