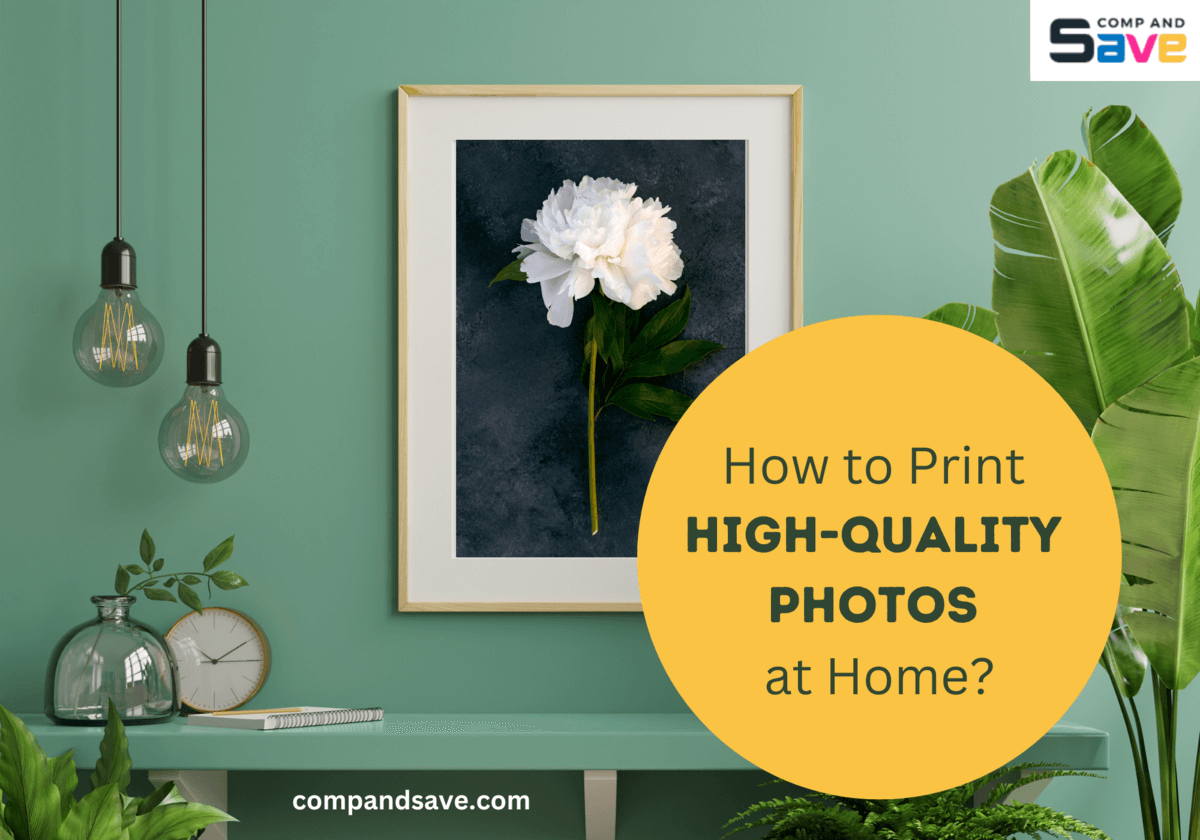How to Print High-Quality Photos at Home?
| Jul 08, 2024Do you want to know how to print the best quality pictures every time?
Capturing memories with your camera and photo printing at home lets you preserve and showcase them. But printing your cherished moments is more than just hitting the ‘Print’ button. It’s a delicate blend of technology, creativity, and attention to detail.
So, in this guide, we’ll tackle some helpful tips on how to print high-quality photos at home, including recommendations for different types of photo paper and available photo printers. We’ll also provide step-by-step instructions for printing photos using a phone or a computer so you can turn your favorite moments into impressive prints!
In this guide, we will discuss the following:
- High-Resolution Photo: Why Is It Important In Photo Printing?
- How To Print The Best Quality Pictures: Tips For Best Results
- How To Print High-Quality Photos At Home: Printing From Computer Or Phone
- How To Ensure The Longevity Of Printed Photos?
High-Resolution Photo: Why Is It Important In Photo Printing?
A high-resolution photo refers to an image with more pixels, providing more detail and clarity. A pixel is like a tiny dot that makes up a digital image. The more pixels there are, the more detailed and clear the picture can be. For the best photo resolution for print, a common recommendation is to have a resolution of at least 300 pixels per inch (PPI) in the printed image.
So, why is it important?
1. Clear and Detailed Pictures: High-resolution photos capture tiny details in a picture. This makes the photo look sharp, crisp, and more real.
2. Great Prints: When you print photos, having high resolution means the pictures won’t look blurry, especially in bigger sizes. It also makes your prints look professional with bright colors and clear details.
3. Use Anywhere: High-resolution photos work well everywhere - online or in print. They’re like all-purpose pictures that look good no matter where you use them.
How To Print The Best Quality Pictures: Tips For Best Results
Printing photos at home can be a rewarding experience. So, get ready to transform your favorite images into stunning prints that capture the essence of your most precious moments. Just follow these tips on how to print the best quality pictures to help you achieve great results:
1. Choose the Right Printer
Selecting the right printer for photo printing at home is crucial for achieving great prints. Look for one that suits your needs and budget, ensuring it has features like accurate color reproduction, high resolution for detailed images, and advanced ink technology for better print quality. Choosing the right printer sets the foundation for turning your favorite moments into amazing prints.
Our Top 3 Printers for High-Quality Photo Printing
These printers stand out for their reliability and ability to produce stunning prints, making them a top recipe on how to print high resolution photos at home.
The Canon Pixma TR8620 uses pigment-based Canon 280 black and 281 cyan, magenta, and yellow ink cartridges that provide great-quality photos. Here are some of its pros and cons:
PROS
- High-Quality Photo Prints: The Canon Pixma TR8620 produces high-quality photos, showcasing vibrant and detailed images. This makes it a fantastic option for anyone looking to print exceptional pictures at home.
- Water-Resistant and Long-Lasting Prints: The pigment-based inks the printer uses to make the photos more water-resistant and durable over time, ensuring your memories stay vivid and intact.
- Convenient Connectivity Options: It offers a variety of connectivity options, making it easy to print photos directly from your phone.
CONS
- Ink Replacement Costs: Replacing ink cartridges, especially pigment-based ones, can be higher than other ink types. The good thing is that you can choose compatible ink cartridges for Canon Pixma TR8620 that are cheaper than the original ones.
- Print Speed: The print speed of the Canon Pixma TR8620 may be slower compared to other printers.
- Limited Paper Handling: This printer can only hold a limited amount of paper at a time, so it might not be the best choice if you often print lots of photos or documents.
2. Epson Expression Photo HD XP-15000
When a printer has the word photo in its model name, it’s evident that it was created to print high-quality images. The Epson Expression Photo HD XP-15000 is excellent for high-quality photo printing at home. Using the Epson 312 XL ink cartridges in black, cyan, magenta, yellow, light cyan, and light magenta gives rare color accuracy for other photo printers. Your images will have rich colors with a professional touch. Here are some of its pros and cons:
PROS
- Professional Ultra HD Photo Quality: It can print photos up to 13 inches by 19 inches. It’s like having professional-quality pictures at home.
- Lots of Colors: This printer uses six different ink colors, including special ones like red and gray. This means your pictures will have many colors, and black and white photos will look extra good.
- Easy to Use: It can print on both sides of the paper automatically, and has a large paper tray.
CONS
- Noise Level: The printer’s noise level, mentioned as 49 dB(A), might be loud for some users during printing.
- Limited Mobility: The printer might be less portable or easy to move around, especially if you frequently change its location.
The Canon PIXMA G620 MegaTank Photo Printer is the perfect choice for producing high-quality photos at home. Its efficient ink usage (Canon GI-23 MegaTank ink bottles), superior color reproduction, and convenient connectivity features make it a top-tier option for photo enthusiasts and home users. Enjoy the freedom of printing beautiful, lasting memories right from the comfort of your home. To help you decide if this is the best for your printing needs, here are some of its pros and cons:
PROS
- High Page Yield: The MegaTank system allows you to print up to 3,800 4” x 6” color photos with a full set of ink, reducing the frequency of ink replacements and lowering overall printing costs.
- Exceptional Color Quality: The 6-color dye-based ink system, including Red and Gray inks, provides a wider color gamut, resulting in richer and more vibrant photos.
- Long-Lasting Prints: The ChromaLife 100 system ensures your photos are durable and long-lasting, preserving the quality of your prints over time.
- Wireless Connectivity: Wi-Fi and USB connectivity and Alexa integration offer convenient and seamless printing from multiple devices.
CONS
- Slow Print Speed: With a maximum print speed of 3.9 ppm for both color and monochrome, this printer is slower compared to some other printer models.
- Limited Paper Capacity: The paper tray capacity might be limited, requiring more frequent refills during large printing tasks.
- No Duplex Printing: The printer does not support automatic duplex printing, which can be a drawback for users who need to print double-sided documents regularly.
2. Get the Right Photo Paper Type
The correct type of paper is the next must-have on how to print high-quality photos. Many photo papers are available, and each type can have a specific effect on the image you want to print. It’s best to learn more about each kind of photo paper to achieve your top-quality photo prints. Here’s an overview of the types of photo paper:
A. Glossy Photo Paper
BEST FOR
- Photo projects you can hang on string lights or in a bedroom without too much sunlight.
PROS
- Easily the most popular option for photo printing. Its shine and gloss give photos vibrant colors and look.
- It’s great for displaying images without frames since it’s reflective.
CONS
- The glass on frames can make photos look unclear.
- Holding glossy photo paper for a long time will leave smudges and imprints.
Check out CompAndSave’s variety of glossy photo papers in different sizes. They’re perfect for everyday shots that you want to remember.
B. Matte Photo Paper
BEST FOR
- Matte photo paper is the choice for marketing projects.
- It’s also great for framed photos.
PROS
- With its lower contrast and non-glare surface, matte photo paper provides an enhanced, smooth texture.
- It’s also not prone to smudging when held for a long time. Photos will look refined and elegant.
CONS
- The color of your images may be muted. Vibrant colors may not appear as bright.
CompAndSave’s selection of matte photo papers can cater to any marketing or home projects you need. You can also check this guide to learn more about the difference between glossy vs. matte photo paper.
C. Lustre Photo Paper
BEST FOR
- Wedding or family photos in a frame or a photo album.
PROS
- It’s the perfect choice if you’re deciding between glossy and matte. Lustre photo paper has a delicate, pearl-like sheen.
- This type of paper gives images a deeper saturation.
CONS
- Some images may appear darker than expected.
- It can be pricey compared to other photo paper types.
Get the best value for your money when shopping for CompAndSave’s lustre photo paper. Inexpensive but with excellent quality.
D. Canvas Photo Paper
BEST FOR
- Displaying photo artworks such as landscapes or sceneries.
- It’s also great for scrapbooking and other similar projects.
PROS
- Canvas photo paper has a fabric-like texture. Therefore, image colors look more accurate.
- It can provide better color efficiency than matte photo paper and has no glare like the glossy ones.
CONS
- Since canvas photo paper is textured, photo imperfections can easily be seen under particular lighting and angles.
Planning to hang works of art in your home? Choose the perfect canvas paper for your next photo printing at home.
E. Woven Photo Paper
BEST FOR
- Woven photo paper is popular for portraits, professional photos, and wedding pictures.
PROS
- Woven photo paper features a resin coat and glossy finish.
- It has a waterproof surface and a high-quality texture.
CONS
- Photo colors may not appear as vibrant as they ought to be.
Are you in need of photo paper for high-quality photo projects? Get CompAndSave’s woven paper for a price you can’t refuse!
F. Textured Photo Paper
BEST FOR
- Textured photo papers are best used for business needs such as menus, invites, letterheads, stationary, etc.
PROS
- This water-resistant and smudge-free photo paper is unique and embossed with different textures.
- Printouts will have a 3D-like appearance.
CONS
- Photos will look less eye-catching or vibrant.
Shop for textured photo paper for your business needs. CompAndSave’s selection has the correct size, whether printing a menu or an invite.
3. Calibrate Your Monitor
Adjust your computer monitor to display accurate colors. This ensures that what you see on the screen closely matches the final print, enhancing color accuracy.
A. Calibrating Your Monitor on Windows
Step 1: Open Display Settings: Right-click on the desktop and select “Display settings”. Scroll down and click on “Advanced display settings”.
Step 2: Access Color Calibration: Click “Color calibration” at the bottom. Follow the on-screen instructions to start the color calibration process.
Step 3: Adjust Gamma and Brightness: Adjust the gamma and brightness settings to achieve the desired balance. Follow the instructions to set the correct contrast and color balance.
Step 4: Set Color Profile: Choose or create a color profile that suits your preferences or is recommended for your monitor.
Step 5: Complete the Calibration: Follow the remaining instructions to complete the calibration process. Once finished, your monitor should display more accurate colors.
B. Calibrating Your Monitor on Mac
Step 1: Open Display Preferences: Click on the Apple logo and go to “System Preferences”. Select “Displays”.
Step 2: Access Color Calibration: Click the “Color” tab. Choose the display you want to calibrate.
Step 3: Initiate Calibration: Click “Calibrate” and follow the on-screen instructions.
Step 4: Adjust Settings: Adjust settings like gamma, brightness, and contrast during calibration.
Step 5: Create or Choose a Color Profile: You can create a new color profile or choose an existing one that fits your preferences.
Step 6: Complete Calibration: Follow the prompts to complete the calibration process. Once done, your monitor should display colors more accurately.
How To Print High-Quality Photos At Home: Printing From Computer Or Phone
Now that we know some tips on how to print photos at home, let’s tackle the simple steps to print from your computer (Windows and macOS). We will also learn how to print high quality photos from phone (Android and iPhone). So, follow along for a seamless journey toward creating stunning prints you can proudly display or share with friends and family.
A. Printing From Your Computer
To Print on Windows:
Step 1: Select the Photo: Locate and select the photo you want to print. You can do this by navigating to the folder where the photo is stored.
Step 2: Open the Photo with the Default Photo Viewer: Right-click on the photo file. Choose “Open with” from the context menu. Select “Photos” or another default photo viewer if one is installed.
Step 3: Access the Print Option: Once the photo is open in the photo viewer, click on the three dots (ellipsis) or the gear icon in the top right corner. This should open a menu.
Step 4: Select Print: Look for the “Print” option in the menu. Click on it to proceed to the printing settings.
Step 5: Choose Printer and Settings: A new window will appear with print settings. Select your printer from the list of available printers. Adjust print settings, such as paper size, orientation, and quality. Make sure to select the appropriate settings for photo printing.
Step 6: Preview (Optional): Some print dialog boxes provide a preview option. You can use this to see how the printed page will look. It’s optional but can be helpful.
Step 7: Print: Once you’ve configured the settings, click the “Print” button to start printing.
Step 8: Wait for Printing to Complete: The printer will start processing and printing the photo. Wait for the printing to complete.
Step 9: Retrieve Your Printed Photo: Collect your photo from the printer tray once the printing is done.
Step 10: Check Print Quality: Examine the printout to ensure the quality meets your expectations. If not, you may need to adjust the settings and try again.
To Print on Mac:
Step 1: Load Photo Paper: Load high-quality photo paper into the printer. Check your printer’s manual for guidance on loading photo paper.
Step 2: Open the Photo: Open the photo you want to print using the default Preview app or another image editing software.
Step 3: Access the Print Dialog: Click on “File” in the top menu and select “Print” (Command + P) to open the Print dialog.
Step 4: Select the Printer: Choose your printer from the list of available printers.
Step 5: Configure Print Settings: Set the appropriate paper size and type. If you’re using photo paper, choose the correct setting. Adjust other print settings, such as orientation, scale, and layout.
Step 6: Adjust Image Settings (Optional): If needed, adjust the color, brightness, contrast, and other image settings in the preview window.
Step 7: Print a Test Page (Optional): Consider printing a small test page on regular paper to check the color and quality before using photo paper.
Step 8: Print the Photo: Click the “Print” button in the Print dialog to start the printing process.
Step 9: Allow Time to Dry: Once the photo is printed, let it dry completely before handling.
Step 10: Check Print Quality: Examine the printout to ensure the quality meets your expectations. If not, you may need to adjust the settings and try again.
B. Printing From Your Smart Phones
To Print From Android:
Step 1: Connect to a Wireless Printer: Ensure that your Android device is connected to the same Wi-Fi network as your wireless printer. Many modern printers support wireless printing from Android devices.
Step 2: Install Printer App (if needed): Some printers may require installing a dedicated app on your Android device. Check the Google Play Store for your printer’s brand and install the recommended app if necessary.
Step 3: Open the Photo: Open the Gallery or Photos app on your Android and select the photo you want to print.
Step 4: Tap the Share or Options Icon: Look for the share icon (usually three dots or lines) or an options menu and tap on it. It’s typically located in the upper-right or lower-right corner of the screen.
Step 5: Select the Print Option: Look for the “Print” option in the share or options menu. Tap on it.
Step 6: Choose Printer and Adjust Settings: Your Android device will search for available printers on the Wi-Fi network. Select your printer from the list. Adjust print settings, such as the number of copies, paper size, and print quality.
Step 7: Confirm and Print: After adjusting the settings, tap “Print” to start printing.
Step 8: Allow Time to Dry: Once the photo is printed, let it dry completely before handling.
Step 9: Check Print Quality: Examine the printout to ensure the quality meets your expectations. If not, you may need to adjust the settings and try again.
To Print From iPhone:
Step 1: Connect to a Wireless Printer: Make sure your iPhone is connected to the same Wi-Fi network as your wireless printer. Many modern printers support wireless printing, allowing you to print directly from your iPhone.
Step 2: Install Printer App (if needed): Some printers may require installing a dedicated app on your iPhone. Check the App Store for your printer’s brand and install the recommended app if necessary.
Step 3: Open the Photo: Open the Photos app on your iPhone and select the photo you want to print.
Step 4: Tap the Share Button: Look for the share icon (usually a square with an upward arrow) and tap on it. It’s typically located in the bottom-left or bottom-center of the screen.
Step 5: Select the Printer: Look for the “Print” option in the share menu. Tap on it.
Step 6: Choose Printer and Adjust Settings: Your iPhone will search for available printers on the Wi-Fi network. Select your printer from the list. Adjust print settings, such as the number of copies, paper size, and print quality.
Step 7: Confirm and Print: After adjusting the settings, tap “Print” to start printing.
Step 8: Allow Time to Dry: Once the photo is printed, let it dry completely before handling.
Step 9: Check Print Quality: Examine the printout to ensure the quality meets your expectations. If not, you may need to adjust the settings and try again.
How To Ensure The Longevity Of Printed Photos?
Knowing how to print a high quality photo is not enough. Preserving the quality of your printed photos is also needed. So, we listed here some practices you can do to ensure your prints remain vibrant for years to come.
1. Choose Good-Quality Paper and Ink
Use special photo paper and ink designed to make your photos last a long time without fading. Look for products labeled “archival” or “acid-free” because they are made to keep your prints looking great for many years.
2. Keep Photos Away from Sunlight
Sunlight can make photos fade. Put them in places where the sun doesn’t shine directly on them. If you use frames, pick ones with glass that blocks UV rays.
3. Avoid Damp Places
Moisture and dampness can ruin photos. Keep them in cool and dry areas, especially if you’re storing them for a long time.
4. Handle Photos with Clean Hands
Ensure your hands are clean and dry when you touch photos. Dirt and oils on your hands can ruin the pictures. You can even use cotton gloves if you want.
5. Frame Carefully
If you put photos in frames, use special matting and backing that won’t harm them. Keep the photo from touching the glass directly.
Parting Words
So, how to print high-quality photos at home? You have all the things you need to remember in this guide. Photo printing is a rewarding experience that combines technology, creativity, and attention to detail. By following these helpful tips on how to print the best quality pictures, you’ll unlock the potential to turn your digital memories into tangible, vibrant prints. Embrace the art of printing and showcase your cherished moments with pride!
Key takeaways:
- To get the best prints, use high-resolution photos with high pixels. This makes your pictures clear, detailed, and suitable for printing.
- Choosing the correct printer is crucial. Look for one that fits your needs, has good color reproduction and high resolution, and uses advanced ink technology for quality prints.
- Different types of photo paper (glossy, matte, lustre, canvas, woven, textured) create varied effects. Choose the one that suits your project for the best results.
Do you have questions or need help ordering cheap ink cartridges or photo papers? Call us at 1-833-465-6888, Monday to Friday, from 6 a.m. to 4 p.m. PT. Our Customer Service team is ready to help you!
Frequently Asked Questions
1. What is the ideal resolution for high-quality photo printing?
Try to have at least 300 dots per inch (DPI) in your images for good print quality. DPI is like the number of tiny dots in every inch of your picture. The more dots you have, the higher your print will be clearer and sharper. So, if you want your photos or pictures to look their best when you print them, make sure they have a resolution of 300 DPI or more. This way, your prints will have lots of detail and look nice.
2. What are some cost-effective solutions for home photo printing?
To save money on home photo printing, consider two cost-effective options: compatible ink cartridges and buying photo paper in bulk. Compatible ink cartridges are often more affordable than brand-name ones and work well with many printers. Buying photo paper in bulk gives you a lower cost per sheet, making each print more economical. These choices can help you maintain print quality while keeping expenses down, ensuring your home photo printing is budget-friendly.
3. How can I ensure the longevity of my printed photos?
For long-lasting prints, avoid exposing them to direct sunlight, as this can cause fading over time. Opt for archival materials, like acid-free matting and backing, when framing to prevent deterioration. Store your prints in controlled temperature and humidity environments to safeguard them from damage and ensure their longevity. These simple steps will help preserve the quality and appearance of your prints for years to come.
4. Is it necessary to calibrate my monitor for photo printing?
Yes, calibrating your monitor is crucial to ensure that the colors you see on the screen accurately match the final print. This alignment guarantees that the colors in your printed materials closely correspond to your visual expectations, resulting in a more dependable and satisfying outcome. To do this, follow the simple steps above to calibrate Windows and Mac.
5. How can I choose the right type of photo paper for my printer?
Selecting the correct type of photo paper for your printer involves a few key considerations. First, consult your printer’s manual or online specifications to identify the recommended paper types compatible with your device. Next, decide on the finish you prefer – choose from the options above. Pay attention to the paperweight, measured in grams per square meter (gsm), as heavier paper often produces higher-quality prints. Additionally, ensure that the chosen paper is compatible with your printer’s ink type, whether dye-based or pigment-based.
Related Articles:
Photography Paper for Inkjet Printer