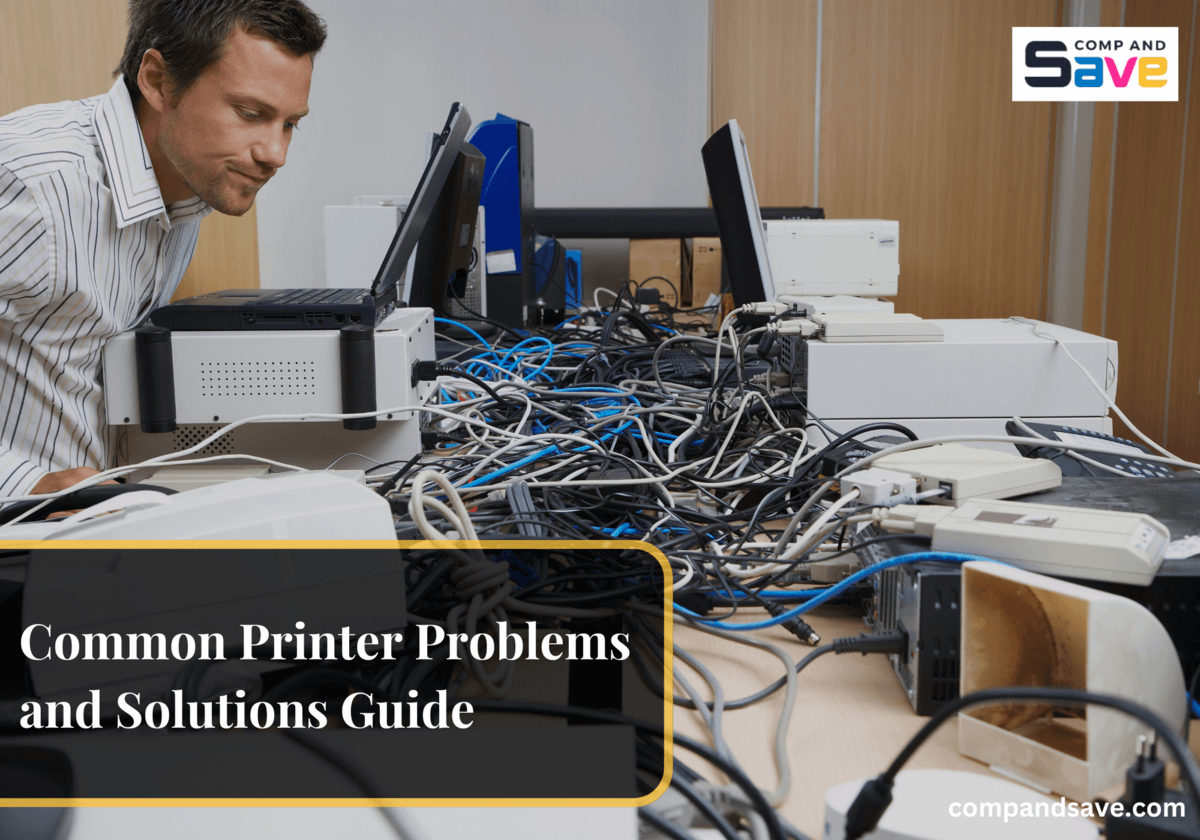Common Printer Problems And Solutions | CompAndSave 2024
| Jul 03, 2024Whether you’re facing the deadline for a major report or need to hand in an important school assignment, fate often decides it’s the perfect moment for your printer to go on strike. If you’re currently stuck in this all-too-familiar situation, don’t worry! This guide will walk you through simple steps in troubleshooting printer problems, including paper jams, and make life easier for everyone.
So here, we’ve compiled a comprehensive list of the most common printer problems and solutions that can save you at the last minute:
- Printer Offline
- Printer Unresponsive - No Printing
- Paper Jams or Ghost Jams
- Poor Print Quality
- Print Queue Overload
- When Your Wi-Fi Printing Takes Too Long
- New Ink/Toners Not Working
- My Printer Won’t Scan
- Driver Not Recognized
- Other General Problems
Troubleshooting Printer: Initial Fixes You Can Do
Many people often forget the simple step of checking if their printer is plugged in and turned on. This leads to no printing, which can make you feel worried and stressed. So, before you start thinking about bigger printer problems, just ask yourself these simple questions:
- Is the printer plugged in and turned on properly?
- Did I load the printer with enough paper?
- Are all the cables connected properly and safely?
If you’ve answered yes to all these questions and you’re still experiencing printer problems, it’s time to investigate further. Let’s tackle the additional steps below to help you resolve these issues.
Common Printer Problems And Solutions: Top 10
Now that we’re done with the initial checks and your printer still won’t work, there might be other reasons behind the problem. Let’s explore some common printer issues that may require further attention.
1. Printer Offline
When a printer is offline, it means it’s not connected to your computer or network, so it can’t receive print jobs. This can happen due to various reasons such as a loose cable, network connectivity issues, or the printer being powered off.
How To Fix It?
- Check for Error Messages and Lights: Look out for any error messages or blinking lights on your printer. These can indicate problems such as low ink, toner, or paper jams. Resolving these issues can help bring the printer back online.
- Unplug and Restar: Try unplugging and restarting both your printer and computer. This simple step can refresh the printer’s settings and re-establish a proper connection. Additionally, inspect the cables connected to your computer for any signs of damage.
- Verify Network Connection: If the printer is connected wirelessly, ensure a stable network connection. Restart the printer and router to refresh the connection.
- Check Printer Default Settings: Make sure your printer is set as the default on your computer.
- Printer Driver Issues: Update your printer drivers through the Device Manager on Windows or System Preferences on Mac to ensure they’re compatible and up to date, which can resolve offline issues.
For more detailed step-by-step instructions, check our guide on how to fix printer offline problems.
2. Unresponsive - The Printer Just Won’t Print
Sometimes, printers just can’t finish printing, even when they’re connected to WiFi. This might happen because of connectivity issues, paper jams, or problems with the printer itself.
How To Fix It?
- Inspect Cable Connection: Check if all the cables are plugged in properly. If not, make sure they’re securely connected. If there’s still a problem, try using different ports or cables to see if that helps.
- Refresh Printer Configuration: Simply unplug and restart the printer and the computer to refresh the printer configuration and establish a proper connection.
- Check Network Connection: If you have a wireless printer, make sure your network connection is stable. You can do this by restarting both your printer and router.
- Set Printer as Default: If your computer says it’s printing but nothing comes out, you might be using the wrong printer. Make sure to set your preferred printer as the default one.
- Control Panel’s ‘Error’ Message: When your control panel shows an “Error” message during printing, your printer might stop responding and you can’t cancel the print job. To solve this, restart your laptop or PC. After the restart, send print jobs one by one to avoid overloading.
3. Paper Jams/Ghost Jams
Paper jams are indeed a common printing issue when using a printer. Most people respond by ripping the paper out in an attempt to get it out as quickly as possible. However, the best way for troubleshooting printer problems like this is to take a deep breath, stay patient, and carefully identify what’s causing the jam. This approach helps avoid further damage to the printer and ensures a smoother resolution.
How To Fix It?
Paper jams can occur for various reasons, such as something stuck inside the printer, too much paper in the tray, or paper not being loaded correctly.
A. Remove Stuck Paper
Step 1: Turn off and unplug the printer.
Step 2: Open access panels or trays.
Step 3: Take out the stuck paper carefully, following its usual path. Don’t force it or tear it. If you feel any resistance, don’t pull hard. Instead, check what’s causing the problem, and proceed with caution.
Step 4: Check for additional debris or obstructions that might have caused the jam.
Step 5: Close the panels securely and turn the printer back on.
Step 6: Print a test page to check if the issue has been resolved.
B. Reduce and Reload Paper
Reduce the amount of paper in the tray and then reload it. Make sure the stack is aligned and placed correctly in the tray.
4. Poor Quality Prints
Poor quality prints mean that when you print something, it doesn’t look good. It might have lines, smudges, or colors that don’t look right. This can happen because the ink is running out, the printer parts are dirty, the paper is not compatible, or the settings are wrong.
How To Fix It?
- Let the Printer Rest: Turn off your printer and wait for 30 minutes before trying to print again.
- Check Paper Compatibility: Some printers need a certain kind of paper to make good prints, and if you use a different type, the prints might not look as nice. For example, if your printer is meant for glossy paper but you use regular paper, the prints could come out blurry or not as bright.
- Inspect Print Quality Settings: It is also a good idea to check your print quality settings. It is possible someone used the device before you and switched up the settings, causing the image distortion.
- Address Smudges: If you’re dealing with smudges on your prints, a quick fix is to make a few black-and-white copies. This can help clear out any excess ink or debris that might be causing the smudging.
- Clean Printer and Cartridge Printhead: If you notice lines on your prints, it’s a good idea to clean both your printer and cartridge printhead. Dust buildup or clogged printhead nozzles could be causing the issue. Cleaning them can help improve print quality.
5. Print Queue Overload - Too Many Print Jobs
Another common printing error is when files get stacked on top of each other, causing a long queue that prevents you from printing your document. This problem can occur due to connection issues, which can put some print runs on hold or delay them.
How To Fix It?
A. Clear Print Queue
For WINDOWS
Step 1: Go to the Control Panel.
Step 2: Click on Devices and Printers.
Step 3: Find your printer and open its print queue.
Step 4: Clear all print jobs by selecting “Cancel All Documents.”
For MAC
Step 1: Open “System Preferences.”
Step 2: Click on “Printers & Scanners” then select your printer.
Step 3: Open its print queue.
Step 4: Clear all print jobs by selecting “Cancel All Documents.”
B. Restart Your Printer
Turn off your printer by pressing the power button. Wait for a few moments, then turn it back on. This helps to refresh the printer’s system and resolve any issues causing the print queue overload.
6. When Your Wi-Fi Printing Takes Too Long
You may be experiencing printing errors only because your connection is unreliable. If your wired printing is functioning correctly, but your wireless printing is excessively slow, the issue may lie elsewhere.
How To Fix It?
- Enhance Wi-Fi Signal: The most obvious solution is to move your printer closer to the router or your internet device. You can also place a Wi-Fi extender or a wireless repeater to have better signal coverage throughout your house.
- Check Router Bands: For the best connection, you should also make sure your router has a 5GHz as well as a 2.4GHz band.
- Update Printer Driver: There are times when you need to make sure that the driver software installed for your printer has all the latest updates. Visit your printer’s official website to download the latest printer driver.
7. The New Ink/Toners Are Not Working
Newly replaced ink or toner cartridges can sometimes cause printer issues. It’s possible that the cartridge is faulty or there was an installation problem.
How To Fix It?
- Test with Old Cartridge: Try using your old cartridge instead of the new one to see if the printer works fine. If it does, then the issue might be with the new cartridge. You can then try reinstalling the new cartridge and see if the problem persists.
- Inspect Cartridge Installation: Make sure to check your cartridge for any issues. Did you remove the protective seal before installing it?
- Clear Toner Vent Path: Ensure that the toner vent has no obstructions or foreign objects blocking its path.
- Inspect Printer Firmware Version: Firmware updates are also intended to restrict third-party ink usage. If you’ve updated your printer’s firmware, you might consider downgrading it (the downgrade option is available for specific printers only like HP and Epson).
- Printer Regional Coding: Certain printers are designed to exclusively work with cartridges manufactured in the same region where the printer was purchased. If you move your printer to a different region and buy new cartridges, it’s highly likely that the printer won’t recognize those cartridges.
If your printer ink is not recognized, check our guide on how to fix ink non-recognition issues to learn more about the reason and how to resolve it.
8. My Printer Won’t Scan
If your printer can’t scan, it might be because it’s not connected properly to your computer, or there’s something wrong with the scanner part of the printer. It could also be due to a corrupted scanner driver.
How To Fix It?
- Restart Printer: Try restarting your printer to see if it resolves the issue.
- Check Driver Updates: Update your scanner driver and make sure it is configured correctly. Alternatively, if the problem persists, you may need to reinstall the printing software package.
- Refer to the User Manual: You may also want to read through the printer troubleshooting section in your printer manual to determine the cause of the problem.
- Consult a technician: Once you’ve confirmed that there’s no driver problem, get a technician to examine your MFP for hardware issues.
9. Driver Not Recognized
One of the more overlooked common printer problems and solutions is related to the driver not working properly. The printer driver is essentially the software that connects your printer to your computer. If it doesn’t work right, your printer might be unable to print your documents or might print distorted copies.
How To Fix It?
- Check Device Driver Version: Ensure that your device has the correct driver installed. Visit the printer manufacturer’s website, search for print drivers, and compare your model with the provided list. Check if it matches what you have installed.
- Update Driver: Fixing this problem and getting your printer to work properly again is as easy as updating the driver. To do this, just uninstall your current printer driver and then install the latest version.
10. Other General Problems
Hardware issues often cause printers to not turn on or complete print jobs. If you can’t find any specific problems or solutions for troubleshooting a malfunctioning printer, a quick check and simple fix might be all your device needs.
How To Fix It?
- Inspect External Components: You need to check if all the external components of your printers are working correctly.
- Examine USB Lead: It is possible your USB lead is quite worn out and needs replacement.
- Paper Tray Inspection: Make sure to also check the paper tray to see if it has been loaded correctly or if there is a paper jam.
- Address Flashing Lights: If you see flashing lights on your printer, it could signal device issues. Quick action is important to prevent further problems.
If these steps don’t resolve the issue, it’s best to seek help from an expert rather than delay it to prevent further damage to your printer.
Parting Words
Dealing with common printer problems and solutions when you’re on a tight deadline can be really stressful. Fortunately, you can fix these issues yourself and won’t even need to call an expert. Just remember to follow our guide for troubleshooting printer to make sure you do it right and prevent further damage. However, if the problem persists for too long, it might be better to get a new printer. Say hello to hassle-free printing again in no time!
Key takeaways:
- When troubleshooting printer problems, always begin with basic checks like ensuring the printer is plugged in, has enough paper, and all cables are securely connected. These simple steps can often resolve issues quickly and save time.
- Printer problems often happen because of Wi-Fi or connection problems. Making sure your Wi-Fi is strong and updating the printer driver can fix these issues and make your printing better.
- If troubleshooting steps fail to resolve printer problems, consider seeking professional assistance or investing in a new printer. Sometimes, problems are caused by the printer’s hardware. Getting help from an expert or getting a new printer could be the best solution.
If you need more help, don’t hesitate to reach out to our customer service team. You can call us toll-free at 1-833-465-6888, Monday through Friday, from 6am-4pm PT. Happy printing!
Frequently Asked Questions
1. What is the most common error in printers?
The most common printing problems include paper jams, distorted prints, and printing failures. The good news is that these problems can be resolved quite easily, usually without the need for an expert or consultant. You can follow the guide above for printer errors and solutions to address the problem.
2. How do you know when it’s time for a new printer?
The cost of repairs and maintenance can often be higher than the cost of a new printer. If your printer keeps having the same problems for weeks on end and is unable to print even a single document properly, it may be time to find a new one.
3. What causes a printer to not print properly?
There are several printer issues and solutions for a malfunctioning printer. Try disconnecting your computer and the printer and restarting each device separately. This should fix many common printing errors. If the problem persists, you can identify the source of the problem from the above guide.