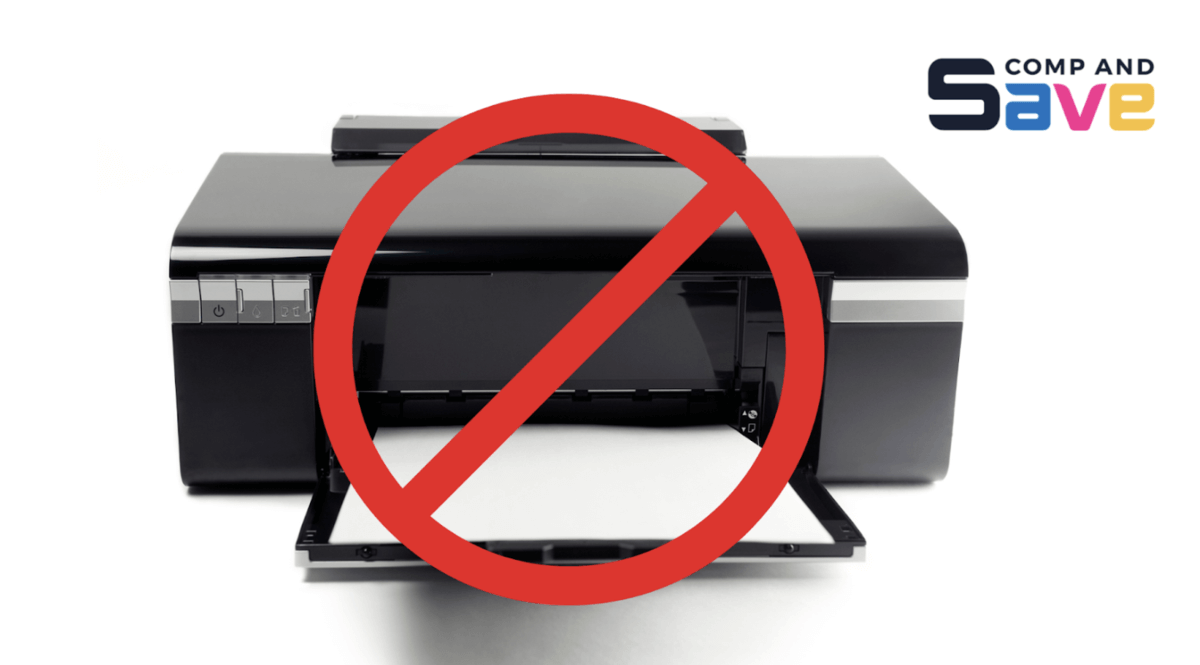Why Is My Epson Printer Not Printing Anything?
| Jul 03, 2024Experiencing your Epson printer not printing can be frustrating, but you are not alone. Many users have faced this issue whether they use a Windows PC, Mac, or the printer itself. While it may disrupt your work, there’s no need to worry.
Consider this guide your reliable partner, here to help you solve common problems and guide you through solutions to why is my Epson printer not printing anything and breathe life back into your Epson printer. Let’s get those pages printed again!
Inside this article:
Why Is My Epson Printer Not Printing Anything: Common Issues
- Empty or Low Ink Cartridges
- Paper Jam
- Incorrect Paper Size or Type
- Driver Issues
- Network Connection Problems
- Printer Offline Status
- Print Queue Issues
- USB or Cable Connection Problems
- Firmware Update Needed
- Blocked Print Heads
How to Fix When My Epson Printer is not Printing and in Offline Mode
- Fixing Steps For Mac
- Fixing Steps For Windows
- Fixing Steps For Printer (via Printer Display)
Why Is My Epson Printer Not Printing Anything: Common Issues
Below are the common reasons why your Epson printer might not be printing and provide solutions to help you get back to producing documents and images effectively.
1. Network Connection Problems
Issues with Wi-Fi or network settings can disrupt communication if your printer is network-connected because a stable network connection is essential for transmitting print jobs from your computer to the printer.
If your Wi-Fi or network settings are not configured correctly, your printer may lose connectivity. For instance, changing your Wi-Fi password without updating the printer won’t connect to the network, causing print jobs to get stuck. Network outages or interference can also disrupt printing.
Troubleshooting Steps:
- Step 1: Verify Network Status: Check that your Wi-Fi or Ethernet network functions correctly.
- Step 2: Confirm Printer Connection: Ensure the printer is connected to the same network as your computer.
- Step 3: Restart Devices: Reboot both the printer and your computer to refresh network settings.
- Step 4: Reconnect Printer: Reestablish the printer’s connection to the network through its menu or software.
- Step 5: Check Firewall/Security Software: Ensure the firewall or security software isn’t blocking the printer’s communication.
Check How to Connect Printer to Wi-Fi to learn more.
2. USB or Cable Connection Problems
Loose or damaged connections can cause issues if your printer is connected via USB or cable. A secure and functional connection between your computer and the printer is essential for data transmission.
For example, you have a USB printer connection, and the USB cable connecting your printer to your computer is loose or partially unplugged. In this situation, the data transfer between the devices may be intermittent or disrupted, leading to incomplete print jobs or communication errors. Similarly, if the USB cable is damaged, it can cause a loss of connection or data corruption, resulting in printing problems.
Troubleshooting Steps:
- Step 1: Check Physical Connections: Ensure the USB cable or cable connecting your printer to your computer is securely plugged in at both ends.
- Step 2: Try a Different USB Port: Connect the USB cable to a different USB port on your computer to rule out a port issue.
- Step 3: Use a Different USB Cable: Swap out the USB cable with a known working one to eliminate cable-related problems.
- Step 4: Restart Devices: Reboot both the printer and your computer to reset their communication.
3. Printer Offline Status
Why is my Epson printer not printing anything? It may be because it is set to “offline.” If your printer is set to “offline” in the printer settings, it won’t print because this setting effectively tells the printer to pause all printing operations. Even if your printer is physically connected and working, it won’t respond to any print commands from your computer until you switch the setting back to “online.”
While this setting can be handy for temporarily pausing printing, it can lead to confusion and printing problems if left unintentionally in the “offline” state.
Troubleshooting Steps:
- Step 1: Check Physical Connections: Ensure all printer cables to your computer or network are securely plugged in.
- Step 2: Printer Power: Verify that the printer is powered on and not in sleep mode.
- Step 3: Restart Devices: Reboot both the printer and your computer to reset their communication.
- Step 4: Set as Default Printer: Confirm that your printer is set as the default printer on your computer.
To learn more, check How to Fix Printer Offline Problems on Windows and Mac.
4. Incorrect Paper Size or Type
Using the wrong paper size or type settings can lead to printing issues because your printer needs to know the exact specifications of the paper you’re using to print correctly.
If you’ve loaded letter-sized paper (8.5 x 11 inches) into your printer but your print settings are configured for A4-sized paper (210 x 297 mm), the printer might try to print outside the actual paper dimensions. This can result in part of your document getting cut off or not aligning correctly on the page.
Similarly, suppose you’re using photo paper but have set the printer to plain paper settings. In that case, the ink application and drying may not be suitable for the glossy photo paper, leading to poor print quality. Matching the paper settings to the paper used ensures the printer can correctly handle and print on the chosen paper type and size.
Troubleshooting Steps:
- Step 1: Check Paper Settings: Verify that your printer’s paper size and type settings match the paper loaded in the tray. Adjust the printer settings or your computer’s print dialog accordingly.
- Step 2: Reload Correct Paper: If necessary, replace the paper in the tray with the correct size and type for your print job.
- Step 3: Cancel Print Job: If you’ve sent a print job with incorrect settings, cancel it to avoid wasting paper.
- Step 4: Test Print: Print a test page to ensure the issue is resolved and your printer uses the correct paper size and type.
Check Photography Paper for Inkjet Printer for more details.
5. Print Queue Issues
Print jobs stuck in the print queue can prevent new prints from being processed, and you might ask why my Epson printer is not printing. This is because the print queue is a waiting line where print jobs are stored until they are sent to the printer for processing. When a job gets stuck, it clogs the queue, causing subsequent print jobs to wait in line, effectively blocking them from being printed.
Suppose you have a large print job with multiple pages in the queue, but one of the pages encounters an error or requires special attention (e.g., it needs a specific paper type). This page may get stuck in the queue, preventing all other print jobs from processing. Even if you send new print jobs, they won’t be printed until the issue with the stuck job is resolved.
Troubleshooting Steps:
- Step 1: Cancel Pending Print Jobs: Check for and cancel any stuck or pending print jobs in the print queue.
- Step 2: Restart the Print Spooler: Restart the Print Spooler service on your computer to refresh the print queue.
- Step 3: Update or Reinstall Printer Drivers: Ensure you have the latest printer drivers installed, and consider reinstalling them if issues persist.
- Step 4: Check for Hardware Issues: Inspect the printer for any physical problems affecting the print queue, such as paper jams or low ink.
- Step 5: Restart the Printer: Power cycle the printer by briefly turning it off, waiting, and then turning it back on.
Check our Print Queue Issues for a more detailed guide.
6. Paper Jam
A paper jam can stop your printer from working because the stuck paper blocks the usual paper path in the printer.
This blockage disrupts the paper’s smooth flow through the printer, preventing it from being grabbed and processed for printing. As a result, your printer typically shows an error, stops printing, and asks you to clear the paper jam before you can continue.
Troubleshooting Steps:
- Step 1: Turn Off the Printer: Power off the printer to prevent damage or injury.
- Step 2: Remove Jammed Paper: Carefully and gently remove the jammed paper from the printer.
- Step 3: Check for Remaining Paper: Inspect the paper path and rollers to ensure no paper scraps or obstacles remain.
- Step 4: Reload Paper: If needed, reload the paper tray with fresh, properly aligned paper.
- Step 5: Close Covers and Turn On: Securely close all printer covers and trays, then turn the printer back on.
- Step 6: Test Print: Print a test page to confirm the issue is resolved.
Check our Print Queue Issues for a more detailed guide.
Empty or Low Ink Cartridges
When your ink cartridges are empty or running low, your printer may be unable to produce any prints because it relies on them to supply the necessary ink for printing.
Let’s say your color ink is running low or empty, and you attempt to print something in color. Your printer might give you a faded or incomplete printout in this situation. It might even refuse to print until you replace the empty cartridge with a new one. Likewise, if your black ink is low or empty, your printer might struggle to produce clear black text in necessary documents.
Troubleshooting Steps:
- Step 1: Check ink levels: Verify the ink levels in your printer’s software or display panel.
- Step 2: Replace empty cartridges: If ink levels are low or empty, replace the affected cartridges with new ones.
- Step 3: Test print: Print a test page to confirm if the issue persists.
- Step 4: Run a nozzle check or print head cleaning: Use your printer’s utility to clear any clogs in the print head that might be causing printing problems.
Check the following for more details:
- Low Ink Level Troubleshooting Guide for Inkjet Printers
- Toner Life End Troubleshooting Guide for Laser Printers
8. Blocked Print Heads
Clogged or blocked print heads can result in poor print quality or no printing at all because print heads are responsible for dispensing ink onto the paper. When they become clogged, the ink flow is disrupted, affecting the quality of the prints or preventing any ink from being applied to the paper.
If your printer has not been used for a while, the ink in the print heads can dry up and cause blockages. When you try to print, the ink may not flow properly, leading to faded or streaky prints. In some cases, severe clogs can prevent ink from reaching the paper, resulting in blank pages.
Troubleshooting Steps:
- Step 1: Printer Cleaning Utility: Use your printer’s built-in cleaning utility to clear blockages in the print heads.
- Step 2: Manual Cleaning: If the utility doesn’t resolve the issue, you may need to clean the print heads manually. Refer to your printer’s manual for specific instructions on safely doing this.
- Step 3: Use Appropriate Cleaning Solution: If manual cleaning is necessary, use the appropriate cleaning solution recommended by the printer manufacturer.
- Step 4: Avoid Touching Print Heads: Never touch the print heads with fingers or abrasive materials.
- Step 5: Test Print: After cleaning, perform a test print to check if the blockage is resolved.
9. Driver Issues
Outdated or corrupted printer drivers can cause printing problems because they are essential software components that facilitate communication between your computer and printer hardware.
If your printer drivers are outdated, incompatible with recent changes, or corrupted due to software issues like viruses, your printer may malfunction. This can result in problems such as print jobs getting stuck, incomplete prints, or error messages.
Troubleshooting Steps:
- Step 1: Update Drivers: Ensure you have the latest printer drivers from the manufacturer’s website.
- Step 2: Reinstall Driver: If needed, uninstall and reinstall the driver.
- Step 3: Restart Devices: Restart your computer and printer.
- Step 4: Check Connections: Verify proper connections.
How to Fix When My Epson Printer is not Printing and in Offline Mode
If your Epson printer is showing as offline on a Mac or Windows computer, or you want to troubleshoot it directly on the printer, here are steps for each method:
Fixing Steps For Mac:
1. Check Physical Connections:
Ensure your Epson printer is powered on and connected to your Mac via a USB cable or Wi-Fi.
2. Verify Printer Status:
- On your Mac, go to “Apple Menu” > “System Preferences” > “Printers & Scanners.”
- Look for your Epson printer in the list on the left. If it shows as “Offline” or “Paused,” select it.
3. Reset Printing System (Mac):
If the printer is still offline, you can try resetting the printing system:
- In “Printers & Scanners,” right-click (or Control-click) in the list of printers.
- Choose “Reset printing system.”
- This will remove all your printers. Re-add your Epson printer and see if it comes online.
Fixing Steps For Windows:
1. Check Physical Connections:
Ensure your Epson printer is powered on and connected to your Windows computer via a USB cable or Wi-Fi.
2. Use Windows Troubleshooter:
- Go to “Settings” > “Devices” > “Printers & scanners.”
- Click on your Epson printer and then click “Manage.”
- Click on “Run the troubleshooter” and follow the on-screen instructions to diagnose and fix printer issues.
3. Restart Print Spooler Service:
Sometimes, restarting the Print Spooler service can help:
- Press “Windows + R” to open the Run dialog.
- Type “services.msc” and press Enter.
- Locate “Print Spooler” in the list, right-click it, and choose “Restart.”
Fixing Steps For Printer (via Printer Display):
1. Check for Error Messages:
On the printer’s display, look for any error messages or warnings. Follow the on-screen instructions to resolve issues.
2. Reconnect to Wi-Fi (if applicable):
If your Epson printer is wireless, navigate to the Wi-Fi settings on the printer’s display and ensure it’s connected to the correct network.
3. Update Firmware (if applicable):
Check if there’s a firmware update available for your Epson printer on the Epson website. Updating firmware can resolve connectivity issues.
4. Reboot Printer:
Turn off the printer, unplug it from the power source, wait for a minute, and then plug it back in and turn it on.
5. Factory Reset (as a last resort):
If none of the above steps work, consult your printer’s manual for factory reset instructions. This should be a last resort, as it will reset all settings.
By following these steps for Mac, Windows, or via the printer’s display, you should be able to troubleshoot and resolve the issue of your Epson printer being offline.
Conclusion
Dealing with a non-printing Epson printer can be frustrating. However, following the steps in this guide, you can simply answer why is my Epson printer not printing anything and troubleshoot it yourself. Remember that printer problems can differ, so use the best solutions that match your situation.
Key takeaways:
- Common causes of Epson printers not printing include empty or low ink cartridges, paper jams, incorrect paper size/type, driver issues, network connection problems, printer offline status, print queue issues, USB/cable connection problems, and firmware updates needed.
- Troubleshooting steps when asking yourself why my Epson printer is not printing include checking for error messages, verifying physical connections and paper and ink/toner levels, clearing the print queue, restarting the printer, updating/reinstalling printer drivers (for network printers), resetting ink cartridges, printing a test page and updating firmware.
- If an Epson printer is set to “offline” mode on a Mac or Windows computer (or directly on the printer), specific steps can be taken to resolve this issue.
If you require assistance ordering ink or have any questions, please don’t hesitate to contact our toll-free helpline at 1-833-465-6888. Our dedicated support team is available Monday to Friday from 6 a.m. to 4 p.m. PT to help you ensure a pleasant printing experience. Feel free to reach out for any ink-related inquiries!
Frequently Asked Questions
1. Why is my Epson printer black not printing?
If your Epson printer isn’t printing black, check the ink levels and replace the low or empty black ink cartridge. Run a print head cleaning cycle to clear any clogs. Verify that your print settings are correctly configured for black-and-white printing. If the issue continues, contact Epson support or a professional technician.
2. Why is my Epson printer printing blank pages?
To troubleshoot blank pages when printing with an Epson printer, follow these steps: Check ink levels, run nozzle check or print head cleaning, review print settings, check for paper jams, and perform a test print. If the problem persists, contact Epson support or a technician for further assistance.
3. What causes paper jams in my Epson printer, and how can I resolve them?
Paper jams can result from misaligned paper or debris. Refer to your printer manual for guidance on clearing jams.
4. Why is my Epson printer not printing color properly?
If your Epson printer is not printing color correctly, it may be due to clogged nozzles in the color ink cartridges. Running a nozzle cleaning cycle through your printer’s software can often resolve this issue by clearing the clogs and restoring proper color printing.
5. Why is my Epson printer connected but not printing?
If your Epson printer is connected but not printing, it may be due to issues with the print queue. Clearing the print queue on your computer resolves this problem and allows your printer to resume printing.