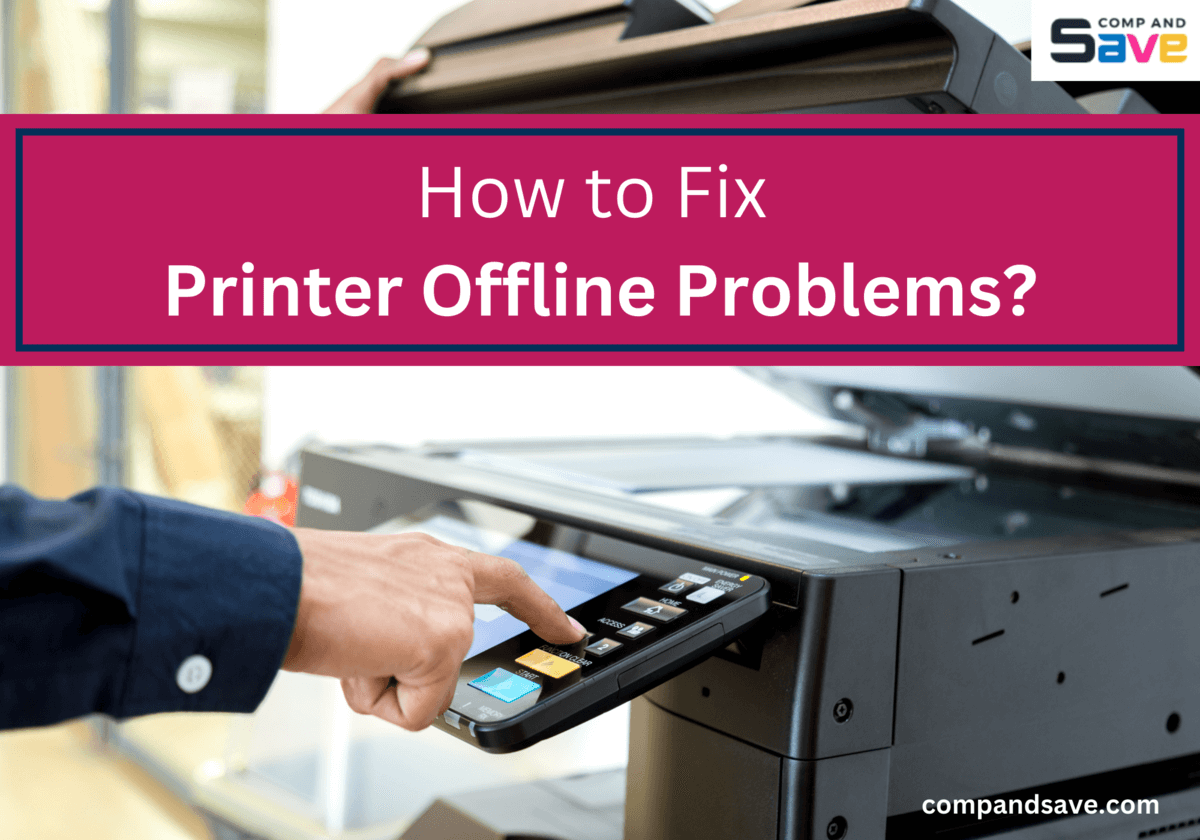How To Fix Printer Offline Problem: Guide 2024 | CompAndSave
| Jul 02, 2024Why is my printer offline? When your printer displays the status “Offline,” it means it is not connected or unable to communicate with the computer, making you unable to process any printing tasks. This can happen for various reasons, from basic hardware issues to more complex configuration issues. Properly figuring out why it’s offline is important to help efficiently fix it and start printing again. So, let’s find out in this guide how to fix printer offline problem in Windows and Mac, ensuring you can enjoy hassle-free printing once again!
In this guide, we will discuss:
- Why Is My Printer Offline: Initial Checks and Quick Fixes
- How to Fix Printer Offline Problem: Other Causes and Solutions
Why Is My Printer Offline: Initial Checks and Quick Fixes
If your printer is offline, it means it’s not connecting to your computer. It may seem like a simple issue, but it can also be tricky to resolve, especially when you’re in a hurry for an important print job. Before jumping into some random troubleshooting, basic checks are essential. Here are a few things you should consider doing first:
1. Check Cable Connections
Checking cable connections is the most fundamental thing to do when troubleshooting, especially when you keep wondering, “why does my printer keep going offline?”. Ensure that your printer is turned on. Verify if your power cable, USB cable, or ethernet cable is securely connected and if none is damaged. Try plugging into a different power outlet or changing the connection to a different USB port to see if that helps, and consider replacing any faulty cables as necessary.
2. Look for Error Messages or Blinking Lights
Error messages or light indicators can help identify probable causes of why your printer is offline, such as low ink, toner, or paper jams. Fixing these issues can help get your printer back online. Depending on your printer model, here’s what different lights usually mean:
A. Red/Orange Light
- Paper Jam: If you see a red or orange light, check if a paper might be stuck.
- Low Ink or Toner: A red light could also mean you’re running out of ink or toner.
B. Blinking Yellow Light
- Connection Issues: A blinking yellow light means your printer has trouble connecting to your computer.
C. Flashing Green Light
- Print Queued: If the green light is flashing, it means your printer is waiting to print something. Check your computer for print jobs.
D. Steady Green Light
- Normal Operation: A steady green light is good. It means your printer is ready to work.
E. Flashing Blue Light
- Wireless Connection Issue: If your printer has a flashing blue light, it’s struggling to connect wirelessly.
3. Unplug and Restart the Printer and Computer
Try fixing offline problems by restarting your printer and computer. Unplugging and reconnecting both devices from the power source can help refresh their systems and reestablish the link, clearing any temporary glitches. Here’s how to restart the printer and your computer properly, either Windows or Mac:
To Restart the Printer:
Step 1: Turn off the printer and unplug its power cable from the power outlet.
Step 2: Wait 30 seconds to 1 minute, then plug the power cable back in and turn the printer on.
To Restart the Computer:
WINDOWS
Step 1: Save your work and close all programs.
Step 2: Click on the Start menu, and then click on the power icon.
Step 3: Select “Restart” from the power options menu. Confirm the restart when prompted.
Step 4: Print a test page or document to see if the issue has been resolved.
MAC
Step 1: Save your work and close all programs.
Step 2: Click on the Apple icon and select “Restart” from the drop-down menu.
Step 3: Confirm the restart when prompted.
Step 4: Print a test page or document to see if the issue has been resolved.
4. Check Network Connection
Be attentive for any signs of poor network connection, like slow or interrupted printing or getting network-related error messages if the printer is connected wirelessly. An unstable network connection can greatly affect the flow of communication between your computer and printer, which can lead to printer offline issue. If you experience any network issues, follow the suggested actions below:
- Make Sure Your Wi-Fi is Strong - If your Wi-Fi is weak or fluctuating while you’re online, your network isn’t stable. To fix this, try moving your computer or wireless printer closer to the Wi-Fi router.
- Confirm Your Printer’s Wi-Fi Connection - Go to the network settings in the menu and look for the list of Wi-Fi networks. Make sure your printer is linked to the right network, matching the one your computer uses. If not, choose the correct network and enter the password if needed.
- Restart Your Printer and Router - If moving your computer closer to the router doesn’t help, power off the printer and disconnect its power cable and router. Wait 30 seconds, then plug them back in and turn them on. This can help refresh the network connection and fix offline printer problems.
How to Fix Printer Offline Problem: Other Causes and Solutions
If the above actions were ineffective in your printer offline issue, a bigger problem might need to be resolved. But don’t worry! We’re here to help. Let’s explore additional reasons and solutions for how to fix printer offline problem and get your printer back online. Here are a few:
1. Printer Setting’s Problems
If you’re wondering, “Why is my printer offline?” it’s possible that your printer setting is not set up correctly. To fix this, try some solutions like refreshing your settings, making your printer as default, setting your printer online, and turning off SNMP (Simple Network Management Protocol). Here are the steps you can follow:
A. Printer Configurations Need Refreshing
- Remove and reconnect your printer to the computer to refresh the printer configuration. Follow the steps below for Windows and Mac:
For WINDOWS
To Remove the Printer:
Step 1: Unplug your printer from the computer.
Step 2: Go to the Windows search bar, type “printer,” and select “Printer & scanners” from the results list.
Step 3: Find and select the printer you want to remove.
Step 4: Click “Remove device” and then select Yes.
To Reinstall the Printer:
Step 1: Connect your printer back to the computer and turn it on.
Step 2: Go to the Windows search bar, type “printer,” and select “Printer & scanners” from the results list.
Step 3: Click “Add a printer or scanner” in settings, and follow the instructions to install your printer. If detected, select your printer. Windows may install drivers automatically. Once done, your printer will be on the list of available printers.
For MAC
To Remove the Printer:
Step 1: Open “System Preferences” from the Apple menu.
Step 2: Click on “Printers & Scanners.”
Step 3: Select the printer you want to remove from the printer list.
Step 4: Press the “-” (minus) button below the list to remove the printer.
Step 5: Confirm the removal when prompted.
To Add the Printer:
Step 1: Ensure the printer is powered on and connected to your Mac.
Step 2: Open “System Preferences” from the Apple menu.
Step 3: Click on “Printers & Scanners.”
Step 4: If the printer is not automatically detected, click the “+” (plus) button below the printer’s list.
Step 5: A new window with a list of available printers will appear. If your printer is listed, select it and click “Add.”
Step 6: If your printer is not listed, click “The printer I want isn’t listed” or “Add printer or scanner.”
Step 7: Follow the on-screen instructions to add the printer manually. You may need to provide the printer’s IP address or other details.
Step 8: Once the printer is added, it should appear in the printer’s list.
B. Printer Not Set as Default
- Make sure your printer is set as default on your computer. Sometimes, when the wrong printer is chosen, it causes offline problems, and you can’t print anything. Here are the steps to fix this:
For WINDOWS
Step 1: Go to the Windows search bar and type “printer.”
Step 2: Select “Printer & scanners” from the results.
Step 3: Choose your printer.
Step 4: Click “Open queue.”
Step 5: Under Printer, select “Set As Default Printer.”
Step 6: Ensure “Use Printer Offline” and “Pause Printing” are unchecked.
Step 7: Click OK if a pop-up message states, “Windows will stop managing your default printer for you.”
For MAC
Step 1: Open the Apple menu and select “System Preferences.”
Step 2: Click on “Printers & Scanners.” Then, select your printer from the list on the left.
Step 3: Click on the “Set Default Printer” button.
C. “Use Printer Offline” is Enabled
- If the “Use Printer Offline” mode is enabled, the computer will not attempt to communicate with the printer for printing tasks. To disable it, follow the steps below:
For WINDOWS
Step 1: Go to the Windows search bar, type “control panel,” and select “Control Panel” from the results.
Step 2: In the Control Panel window, select “Hardware and Sound” or “Devices and Printers.”
Step 3: Locate your printer in the list of devices and right-click on it.
Step 4: Select “See what’s printing” from the context menu or “Open print queue.”
Step 5: In the print queue window, click on the “Printer” menu at the top.
Step 6: A checkmark should be next to the “Use Printer Offline” option if the printer is offline. Click on it to turn off the offline mode.
Step 7: The printer will now be set to online mode and should be available for printing.
For MAC
Step 1: Click on the Apple menu in the top-left corner of the screen.
Step 2: Select “System Preferences” from the drop-down menu.
Step 3: In the System Preferences window, click “Printers & Scanners” or “Print & Scan.”
Step 4: Select the printer from the list on the left-hand side.
Step 5: Click the “Options & Supplies” or “Open Print Queue” button.
Step 6: In the print queue window, click on the “Printer” menu at the top.
Step 7: If the printer is currently offline, you should see an option to “Resume” or “Unpause” printing. Click on it to disable offline mode.
D. Disable SNMP (Simple Network Management Protocol)
- SNMP is usually used to monitor and manage devices centrally in networked settings. For everyday home users, turning on SNMP is not required. To turn it off, follow these steps:
For WINDOWS
Step 1: Go to the Windows search bar and type “printer.” From the list of results, select “Devices and Printers.”
Step 2: In the Devices and Printers window, expand the Printers section to see your connected printers.
Step 3: Right-click on the printer that is having the issue and choose “Printer Properties” (not “Properties”).
Step 4: Click the “Ports” tab at the top in the Printer Properties window.
Step 5: Find the port with a checkmark showing it’s the default. Click on it, then press the “Configure Port” button at the bottom right.
Step 6: Ensure the “SNMP Status Enabled” option is not checked in the new window. If there’s a checkmark, click to uncheck it. Then click OK to save the changes.
Step 7: Restart your computer and turn off your printer. After a few minutes, turn on the computer and then the printer.
For MAC
Step 1: Click on the Apple menu in the top-left corner and select “System Preferences.”
Step 2: In the System Preferences window, click “Printers & Scanners” or “Print & Scan.”
Step 3: Select your printer from the list on the left-hand side.
Step 4: Click the “Options & Supplies” or “Options & Supplies” button.
Step 5: In the Options tab, look for an option related to SNMP or “Enable SNMP” and uncheck or turn it off.
Step 6: Close the Printer Options window.
Step 7: Restart your Mac for the changes to take effect.
2. Print Queue Issues
If your printer says offline but is connected, there might be issues with the print queue. You can try two fixes: clearing the stuck print job or resetting the printing queue manager. Here are the steps to do it:
A. Stuck Print Jobs
- Stuck print jobs can cause a printer to go offline by creating a traffic jam in the print queue. Clearing these jobs resolves the issue and restores regular printing. Here are the steps to fix it in Windows or Mac.
For WINDOWS
Step 1: Go to the Windows search bar, type “printer,” and select “Printer & scanners” from the results.
Step 2: Choose your printer from the list and click on it. Then, select “Open print queue.”
Step 3: Look for the documents listed in the print queue window. Select each document, click “Document,” and choose “Cancel” to remove them from the queue.
For MAC
Step 1: Click on Apple Menu > System Settings > Printers and scanners.
Step 2: Select the active printer from the list and click the “Open Print Queue” button.
Step 3: Once the print queue appears, choose the print job you want to cancel and click the close button (X) next to it.
Step 4: To clear the printer queue, press “Command + A” to select all print jobs and then “Command + delete” to cancel them. Another way is to click “Printer” in the menu bar and choose “Cancel All Documents.”
B. Printing Queue Manager Needs Resetting
- Windows and Mac have a service that manages the printing queue that may encounter errors or become unresponsive. This can lead to a backlog of print jobs and prevent new jobs from being processed, causing printer offline issues. Clearing or resetting the printing system can help fix this.
For WINDOWS
Step 1: Go to Windows’ search taskbar and type “services.” From the list of search results, select “Services.”
Step 2: Scroll down to the Print Spooler service, click it to see the Restart service options, or right-click “Print Spooler” to see the Restart option. Either way, choose Restart.
For MAC
Step 1: Click on Apple Menu > System Settings > Printers & Scanners (scroll down if needed).
Step 2: Control-click on any space within the printer list area and select “Reset printing system” from the context menu that appears.
Step 3: A confirmation pop-up will inform you that resetting the printing system will remove all printers. If you want to proceed, click on the “Reset” button.
Step 4: Enter your administrator password if prompted and click the “OK” button.
Step 5: Once you reset the printing system, add your printers again by clicking the "+" button in the Printers & Scanners window and following the on-screen instructions.
3. Printer Firmware Problems
When the printer firmware is outdated, corrupted, or incompatible with the operating system, it can lead to the printer being unable to receive commands or respond to print requests, causing it to go offline. Updating the printer firmware to a compatible version resolves this issue and allows the printer to function correctly. To update your printer’s firmware:
If you’ve tried all the previous steps and your printer is still offline, there may be a hardware issue that needs professional attention. This time, we recommend contacting your printer manufacturer or seeking help from a professional technician. They have the expertise to diagnose and fix any hardware problems, ensuring your printer gets back up and running smoothly!
Parting Words
There you have it! You now have the skills and knowledge on how to fix printer offline problem. It includes basic checks covering cable and network problems and specific scenarios where the printer says offline but is connected to the correct WiFi network. Remember that support is available from your printer manufacturer or professional technicians if the tips we shared do not help resolve your printer offline issue. No more wondering, “Why is my printer offline?” Get back to printing in no time!
Key takeaways:
- “Printer offline” means the printer is not connecting to the computer, so you can’t print anything until it is resolved.
- Check for common problems like cable connections, paper jams, or low ink if your printer is offline.
- Ensure your printer is correctly connected to the Wi-Fi network. Troubleshoot any network-related problems to get your printer back online.
If you have questions about ink or your orders, our friendly team is here to help. Call us at 1-833-465-6888 from 6 a.m. to 4 p.m. PT, Monday to Friday. We’re committed to ensuring your printing experience is easy and enjoyable!
Frequently Asked Questions
1. What does printer offline mean?
When a printer is offline, it means that it is temporarily disconnected or not available for printing. This can happen for various reasons, such as a network connection issue, a problem with the printer itself, or a communication error between the printer and the computer. When a printer is offline, you won’t be able to print until the issue is resolved and the printer is brought back online. Just follow our tips in this guide to get your printer back online!
2. How to get the printer back online?
To bring your printer back online, check for any error messages or blinking lights on the printer, as they can provide clues about the underlying issue. If no error messages are present, ensure the cable connection is secure, verify a stable network connection, check printer settings, clear any stuck print jobs, and update the printer firmware if needed. For a more detailed guide, follow the steps for the offline printer fix above.
3. Why does my printer keep going offline?
If your printer keeps going offline again after troubleshooting, it could be due to hardware or software issues, network connectivity problems, or outdated drivers. To address this, try moving the printer closer to the Wi-Fi router, updating the drivers, and checking for any conflicting settings on your computer. Follow the step-by-step instructions provided above on how to troubleshoot the issues. If the issue persists, contact the printer manufacturer’s support or seek help from a professional.
4. Is there a recommended distance between the printer and the Wi-Fi router for optimal connectivity?
Yes, it’s good to keep your printer close to the Wi-Fi router for the best connection. Having them within 10 to 15 feet of each other is recommended to help the printer get a strong and steady Wi-Fi signal. This will prevent your printer from going offline, so you can print whenever you need it without any delay.
5. How can I update the printer firmware for better performance?
To update your printer firmware for better performance, visit the website of your printer’s manufacturer. Find and download the newest drivers for your specific printer model. Once downloaded, follow the instructions to install them on your computer. This helps your printer perform better with the latest improvements in its software. You can also follow the link provided in this guide to download firmware on your specific printers.
Related Articles:
How to Fix HP Printer Offline Problem?
How to Fix Brother Printer Offline Problem?