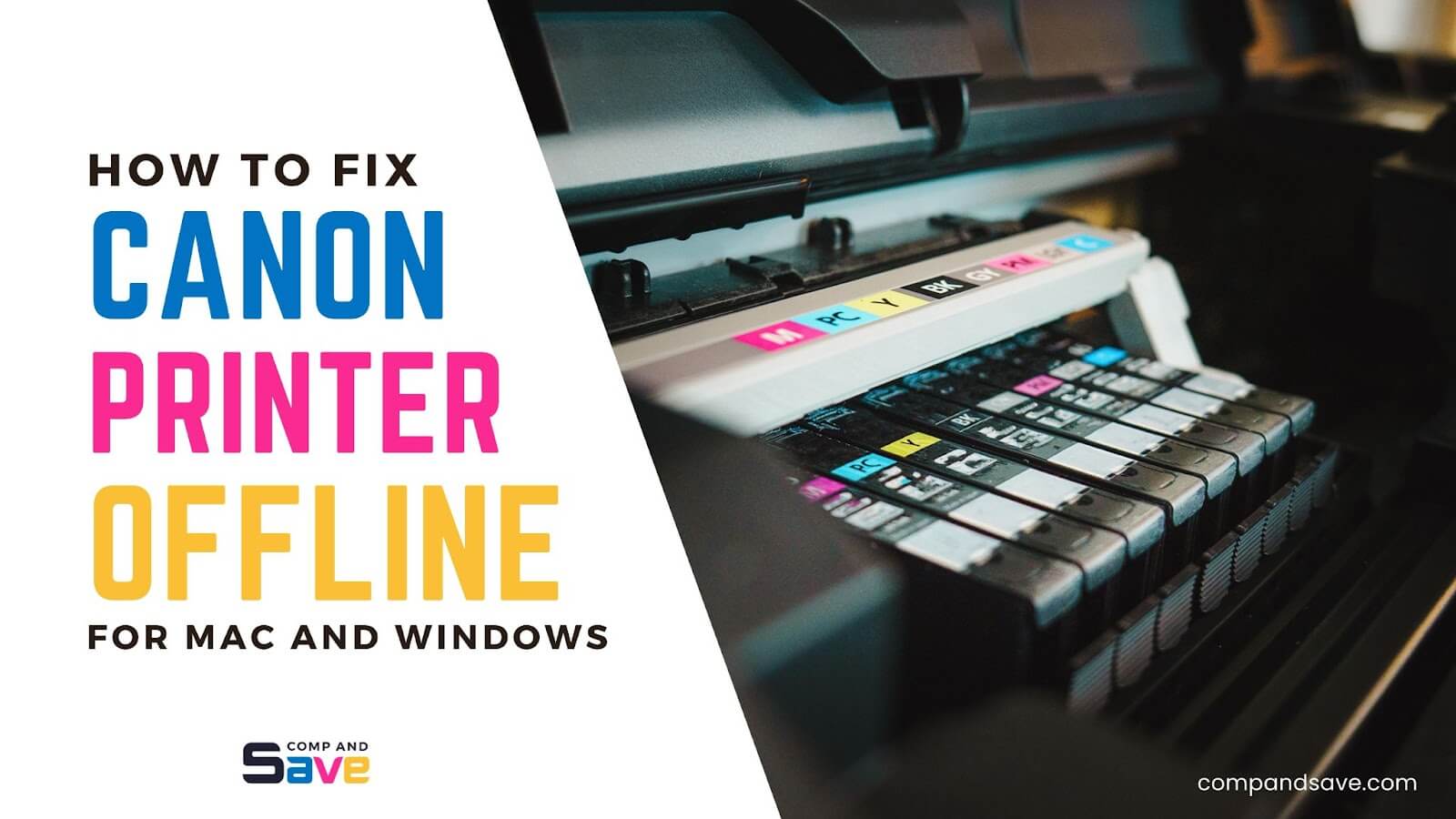
What if you are in a rush to print some important documents?
And your Canon printer is offline?
Frustrating, isn’t it?
Experiencing Canon printers offline is a common problem. Understanding the problem before fixing the "Canon Printer Offline" error is essential.
In this comprehensive guide, we'll cover how to fix Canon printer offline issues and explore the reasons behind the common concern asked by every printer owner: "Why is my Canon printer offline?"
That said, we will cover the following topics:
- Why is my Canon Printer Offline? The Possible Cause
- How to Fix Canon Printer Offline: Initial Checks
- Why is My Canon Printer is Offline: Fixing Major Issues
Why is My Canon Printer Offline? The Possible Cause
Printers can go offline for various reasons. It can be a minor cable disconnectivity or a major technical issue. The possible reasons for making your printer go offline are:
- Cable or Network Issues
- Printer and/or PC Connection Needs Refreshing
- Printer Configuration Issues
- Printer is Not Set as Default
- Printer is on "Use Printer Offline" Mode
- Print Queue Issues
- Printer Driver Trouble
My Canon Printer is Offline. What To Check First?
If your Canon printer is offline, do these initial checks:
1. Check Cable Connections
Check the cables for any issues; problems can arise from damaged or loosely connected cables. Try different ports or swap out the cable. If the printer functions properly with a new cable, it's time to replace the old one.
2. Check Wi-Fi Connection
- Place your printer and computer in proximity to the Wi-Fi router.
- Make sure your Wi-Fi network is stable; fluctuations or weak signals can cause issues.
- Confirm that the printer's Wi-Fi network matches the one on your computer.
- Give both the printer and the router a restart to refresh their network connections.
3. Inspect for Error Messages or Blinking Lights
See if there are any error messages or flashing lights that show issues, like running out of ink or paper jams.
4. Restart the Printer and Computer
- For the printer: Switch it off, unplug it, wait a few minutes, then turn it back on.
- For Windows: Close any open programs and restart using the Start menu.
- For Mac: Close your apps and restart by clicking on the Apple icon.
Once done, try to print a test page to see if the problem has been fixed.
How to Fix Canon Printer Offline: Step-by-Step Guide
If your device is connected to the right network and your USB cable is fine, but your printer still shows as offline, the issue could be outdated drivers or incorrect settings. To resolve this, follow the relevant steps for your operating system and situation below.
Fix Canon Printer Offline Error on Windows
Below, some expert solutions are listed to fix Canon Printer Offline status on your Windows. Follow the steps below that match your situation.
Solution 1 - Printer Configurations Need Refreshing
To remove the printer from the computer:
- Step 1: Unplug your printer from the computer
- Step 2: Look for the search bar on your computer; it's usually at the bottom left, or you can press the Windows key and start typing "printer". When you see "Printer & scanners" in the results, click on it.
- Step 3: Find the printer you want to remove from the list.
- Step 4: Click on "Remove device" and then say "Yes" to confirm.
To reinstall your printer:
- Step 1: Plug in your printer to the computer and make sure it's turned on.
- Step 2: Look for the search bar on your computer, usually at the bottom left. You can press the Windows key and type "printer". When you see "Printer & scanners" in the results, click on it.
- Step 3: In there, click on "Add a printer or scanner" or "Add device". Windows will start looking for printers connected to your computer. Just follow the instructions on the screen to finish setting up your printer. If your printer is found, it will show up on the list. Click on its name to choose it.
Solution 2 - Set Printer as Default
Windows 10:
- Step 1: Find the Windows search bar, usually at the bottom left, and type "printer". Then, click on "Printer & scanners".
- Step 2: Pick your printer and click "Open queue".
- Step 3: Under "Printer", select "Set As Default Printer". Make sure "Use Printer Offline" and "Pause Printing" are unchecked if they are turned on.
- Step 4: If a pop-up message saying "Windows will stop managing your default printer for you" shows up, click OK.
Windows 11:
- Step 1: Open the Windows search bar and type "printer". Click on "Printer & scanners" in the results.
- Step 2: In "Printer preferences", make sure the option "Let Windows manage my default printer" is turned off.
- Step 3: Find your printer and click the "Set as default" button next to its name or below it.
Solution 3 - Disable "Use Printer Offline" Mode
- Step 1: Open the Windows search bar and type "control panel". Select "Control Panel" from the results.
- Step 2: In the Control Panel window, choose "Hardware and Sound" or "Devices and Printers".
- Step 3: Find your printer in the list of devices, right-click on it.
- Step 4: Select "See what's printing" from the menu or "Open print queue".
- Step 5: In the print queue window, click on the "Printer" menu at the top.
- Step 6: If the printer is currently offline, there should be a checkmark next to the "Use Printer Offline" option. Click on it to turn off offline mode.
- Step 7: Your printer will switch to online mode and should be ready for printing.
Solution 4 - Clear Stuck Print Jobs on Windows
- Step 1: Find the Windows search bar and type "printer". Click on "Printer & scanners" from the results.
- Step 2: Pick your printer from the list and click on it. Then, choose "Open print queue".
- Step 3: In the print queue window, you'll see a list of documents. Select each document, click "Document", and pick "Cancel" to remove them from the queue.
Solution 5 - Reset Printing System on Windows
- Step 1: Open Windows' search taskbar and type "services". From the search results, select "Services".
- Step 2: Scroll down to find the Print Spooler service. You can either click on it to see the "Restart the service" option or right-click on Print Spooler to find the "Restart" option. Choose either of these options to restart the service.
Solution 6 - Update Printer Driver on Windows
- Step 1: Press the Windows key + R key on your keyboard to open the Run dialog box.
- Step 2: Type "devmgmt.msc" and press Enter to open the Device Manager.
- Step 3: Expand the category called "Printers" or "Print queues" in the Device Manager window.
- Step 4: Right-click on your printer and select "Update driver".
- Step 5: Choose the option that says "Search automatically for updated driver software".
- Step 6: Windows will search the internet for the latest driver and install it if available. Follow any on-screen instructions to complete the driver update process.
Fix Canon Printer Offline Error on Mac
Below, we have listed some expert solutions to fix the problem of getting "Canon Printer Offline" status on Mac. Follow the steps below that match your situation.
Solution 1 - Refresh Printer Configurations
To remove a printer:
- Step 1: Open "System Preferences" from the Apple menu.
- Step 2: Click on "Printers & Scanners".
- Step 3: Choose the printer you want to remove from the printer list.
- Step 4: Click the "-" (minus) button below the list to delete the printer.
- Step 5: Confirm the removal when prompted.
To add a printer:
- Step 1: Make sure the printer is powered on and connected to your Mac.
- Step 2: Open "System Preferences" from the Apple menu.
- Step 3: Click on "Printers & Scanners".
- Step 4: If the printer is not automatically detected, click the "+" (plus) button below the list of printers.
- Step 5: A new window with a list of available printers will appear.
- If your printer is listed, select it and click "Add".
- If your printer is not listed, click "The printer I want isn't listed" or "Add printer or scanner".
- Step 6: Follow the on-screen instructions to manually add the printer. You may need to provide the printer's IP address or other details.
- Step 7: After adding the printer, it should appear in the list of printers.
Solution 2 - Set Printer as Default on Mac
- Step 1: Click the Apple menu > System Preferences > Printers & Scanners.
- Step 2: Select the printer you want to set as the default.
- Step 3: Click the "Set Default Printer" button.
Solution 3 - Disable "Use Printer Offline" on Mac
- Step 1: Click on the Apple menu in the top-left corner of the screen.
- Step 2: Select "System Preferences" from the drop-down menu.
- Step 3: In the System Preferences window, click on "Printers & Scanners" or "Print & Scan".
- Step 4: Choose the printer from the list on the left-hand side.
- Step 5: Click the "Options & Supplies" or "Open Print Queue" button.
- Step 6: In the open print queue window, click on the "Printer" menu at the top.
- Step 7: If it's in offline mode, look for "Resume" or "Unpause" printing and click it to go online.
Solution 4 - Clear Stuck Print Jobs on Mac
- Step 1: Click on Apple Menu > System Settings/Preferences > Printers and scanners.
- Step 2: Select your active printer and click the "Open Print Queue".
- Step 3: In the print queue, choose the print job you want to cancel and click the "X" next to it.
- Step 4: To clear the entire print queue, you can either press "Command + A" to select all print jobs and then press "Command + A" to select all print jobs and then press "Command + delete" to cancel them, or you can click on "Printer" in the menu bar and select "Cancel All Documents".
Solution 5 - Reset Printing System on Mac
- Step 1: Click on the Apple Menu > System Preferences > Printers & Scanners (scroll down if needed).
- Step 2: Right-click (or Control-click) on any empty area within the printer list section and choose "Reset printing system" from the context menu that appears.
- Step 3: You'll see a confirmation pop-up warning that resetting the printing system will remove all printers. To proceed, click the "Reset" button.
- Step 4: If prompted, enter your administrator password and click "OK".
- Step 5: After the reset, you can add your printers again by clicking the "+" button in the Printers & Scanners window and following the on-screen instructions.
Solution 6 - Update Printer Driver on Mac
- Step 1: Click on the Apple icon in the top-left corner and select "System Preferences".
- Step 2: In the System Preferences window, click on "Software Update".
- Step 3: Check if your printer name appears on the list of available software updates.
- Step 4: If your printer is listed, click the "Update" button to install the latest printer drivers and software.
Parting Words
To wrap things up, fixing a Canon Printer Offline issue is essential for a smooth printing experience. This step-by-step guide offers solutions on how to fix Canon printer offline issues, ranging from basic checks for cable, network, and power issues to more advanced troubleshooting steps.
If you are still wondering, "Why is my Canon printer offline?" when you have diligently followed the previous instructions without success, it's possible that a hardware issue is at play. In such cases, we strongly recommend getting in touch with your printer manufacturer or consulting a skilled technician. Their expertise will be invaluable in diagnosing and resolving any underlying hardware issues, allowing your printer to function optimally once again.
Should you need assistance with ordering remanufactured or compatible cartridges, have questions, or require any support, please feel free to reach out to our toll-free helpline at 1-833-465-6888. Our dedicated support team is here to assist you from Monday to Friday, between 6am-4pm PT. Happy printing!
Frequently Asked Questions
There are a few reasons why your Brother printer might show as "Offline". These include:
- Network Connection Problems: Sometimes, the printer can lose its connection to the network. This can occur if there are issues with the Wi-Fi signal, interruptions, or if the network settings are incorrect.
- Cable Connection Issues: If your printer is connected using a USB cable, check to make sure the cable isn't loose or damaged. A bad connection can cause the printer to go offline.
- Print Queue Problems: When there are print jobs stuck in the print queue, it can block new print jobs from going through and result in an offline status.
- Printer Driver Issues: Outdated or corrupted printer drivers can disrupt the communication between your computer and the printer, leading to an offline status.
- "Use Printer Offline" Setting: In Windows, there's a setting that allows you to use the printer in an offline mode. If this setting is turned on, it can cause the printer to appear offline even when it's connected.
To bring your Canon printer online, ensure network connection, restart your printer and computer, update printer drivers, and verify printer settings to set it as default.
Why does my Canon printer keep going offline?
If your Canon printer keeps going offline, it can be due to several reasons:
- Unstable Network Connection: Your printer may have lost its connection to the network. This can happen due to Wi-Fi signal issues, interruptions, or incorrect network settings.
- Cable Connection Problems: Check for loose or damaged cables if your printer is connected via a USB cable. A faulty connection can cause the printer to appear offline.
- Print Queue Issues: Stuck print jobs in the print queue can prevent new print jobs from being processed, leading to an offline status.
- Printer Driver Problems: Outdated or corrupted printer drivers can disrupt communication between the computer and the printer, causing it to go offline.
- "Use Printer Offline" Setting: Windows has a feature that allows you to use the printer in an offline mode. If this feature is enabled, it can make the printer appear offline.
- Unplug and restart both your printer and computer
- Check cable connections for damage or looseness.
- Diagnose and fix network problems, including Wi-Fi signal strength.
- Verify that the printer is connected to the correct Wi-Fi network.
- Restart both the printer and router to refresh the network connection.
- Set your Canon printer as the default on your computer.
- Clear stuck print jobs from the queue and reset the printing system if needed.
- Ensure that firewall or antivirus software isn't blocking the printer's network access.
- Confirm that the printer has a correct and static IP address for network stability.
These steps should help resolve the issue and prevent your Canon printer from going offline.