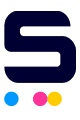Yes, if your printer has a wireless feature. Your computer would be able to connect to your printer while your computer is connected to your USB Wi-Fi Adapter.
USB Wi-Fi adapters pick up signals from your Wi-Fi router. It gives wireless connectivity functionality to computers that don't have wireless feature. It also improves wireless connection to wireless computers that are located far from the Wi-Fi router.
A USB Wi-Fi adapter often include a USB stick, a wireless antenna and a CD containing the driver for the adapter.
Here are the general instructions on how to use a Wi-Fi USB Stick and print through it.
- Connect the wireless antenna to the USB stick to form the USB Wi-Fi adapter.
- Connect the Wi-Fi adapter to your computer.
- Put the CD into your computer. Open the file in the CD and follow the prompts to complete the adapter's driver installation.
- Place the printer near your Wi-Fi router.
- Turn on your printer. Refer to your printer's manual on how to connect your printer wirelessly. This can be done by going to printer's menus system and opening its Network option. Put in your Wi-Fi network name (SSID) and password.
If You are Using Windows 8
- If you are using Windows 8, click the Internet access icon in the Windows taskbar in the lower right corner of the screen. Enable its Wi-Fi. Select a wireless network to connect to.
- Back in the Windows taskbar, click the Windows icon in the lower left corner of the screen.
- Look for the magnifying glass icon in the right corner of your screen and click it. This will open the search bar.
- Type "Devices and Printers" in the search bar. Click the Devices and Printers option that will appear.
- If your printer has not yet appeared in the window, right-click inside the window and choose add device and printers.
- When your printer's name pops up, double-click and follow the instructions to complete its installation.
If You are Using Mac
- If you are using OS X, click the AirPort icon in the menu bar. Enable Wi-Fi by selecting Turn Airport on.
- Click IAS to connect to a wireless network. Click the Apple icon on the menu bar at the top of the screen.
- In the Apple Menu, click System Preferences...
- Look for the printer icon of Printers & Scanners and click on it.
- In the "Printers & Scanners" window, click the "+" plus symbol to add a printer. It may take a moment for your printer to appear in the list of printers.
- Select your printer and click Add. Follow the prompts on downloading and installing its printer driver.