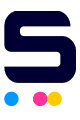Have you ever been in the middle of printing when suddenly, your Brother printer stopped working? Brother printers are known for their reliability and quality, but like any device, they can sometimes encounter issues. So, how can we troubleshoot printer problems?
In this easy-to-follow guide, we'll explore common Brother printer problems and solutions to ensure smooth printing experiences. Whether you're dealing with offline problems, scanner issues, or paper jams, we've got you covered with practical Brother printer troubleshooting tips. Let's make printing a hassle-free experience again!
In this guide, we will discuss the following:
- Brother Printer Problems And Solutions: Basic Checks
- Brother Printer Troubleshooting: Additional Tips When Not Printing
- How to Reset Brother Printer: Step-by-Step Guide
Brother Printer Problems And Solutions: Basic Checks
When troubleshooting in Brother printer, knowing common problems can help you save time and money. Many issues have easy fixes you can do yourself, without needing to call a technician. So, here are some things to check first to solve the problem:
1. Brother Printer Not Turning On
If your Brother printer isn't turning on, there could be various reasons like issues with the power outlet, cable problems, or other factors. Let's go through some simple steps to figure out why your Brother printer isn't powering up and ways you can fix it.
A. Check the Power Outlet
Ensure your printer's power cable is securely plugged into the power source. Test the outlet with other devices to verify it's working. If the outlet is functional but the printer still won't turn on, try connecting it to a different outlet. If that doesn't work, the issue might be with the printer itself.
B. Inspect the Cable or Adapter
Examine the printer's power cable or adapter for any signs of damage. Try using another spare adapter or cable to see if the printer turns on. Consider replacing anything that is faulty immediately.
C. Cool Down the Printer
Feel the outside of the printer. If it's very hot to touch, it might have overheated. In this case, turn it off, unplug it, and let it cool for about 15 minutes before turning it on again.
D. Update Firmware
Sometimes, outdated printer firmware can lead to power problems. Go to the Brother website to see if a new firmware update is available for your printer model. Then, follow the provided instructions to update the firmware.
E. Professional Help
If you've tried everything but your printer still won't turn on, it's best to contact Brother's customer support or a skilled technician. They can check for hidden hardware issues like broken power supplies or internal problems with the printer's motherboard.
2. Brother Printer Not Connecting to Computer
One of the most common Brother printer problems is that the printer won't connect to your computer. When these connectivity issues arise, it's essential to troubleshoot and resolve them promptly to resume smooth printing operations. Here are some basic checks to help you find and fix the problem:
A. Check Cables
If using a USB connection, ensure the USB cable is firmly plugged into the printer and computer. If it's not working, try a different USB port.
B. Wi-Fi Connection
If you're using Wi-Fi, ensure your printer and computer are on the same Wi-Fi network. Make sure the Wi-Fi password is correct.
C. Printer's Status
Confirm that your printer is turned on and ready to print. Look at the printer's screen for any error messages.
D. Driver Software
Make sure you've installed the correct Brother printer drivers on your computer. Sometimes, if the drivers are old or missing, it can cause connection problems.
E. Firewall and Antivirus
Make sure to check your computer's firewall and antivirus settings. Sometimes, security software can block communication with the printer. To test this, try temporarily turning off the firewall and antivirus software.
How to Connect Brother Printer to Computer?
A. Wired Connection
To connect your printer to your computer with a cable, follow these steps:
- Step 1: Look at the ports on the back of your printer and your computer to determine what cords you'll need to connect them. The three types of printer cables are USB AB cable, Ethernet, and parallel cable.
- Step 2: Connect the cord to both your printer and PC. Your computer will automatically detect your printer and install the appropriate driver when you complete this step.
B. Wireless Connection
For a wireless connection, here are two options you can choose from:
- Option 1: Use the WPS button to connect your printer to your wireless network. If both your printer and router have a WPS pairing button, click the WPS button for 2 minutes before pressing the corresponding button on the router.
- Option 2: Use your printer's control panel to connect to your wireless network. To connect your Brother printer to the internet, follow these steps:
- Step 1: Turn on your Brother printer.
- Step 2: On the printer's control panel, press "Menu".
- Step 3: Use the arrow keys to select "Network" and press "OK".
- Step 4: Choose "Setup Wizard" and press "OK".
- Step 5: When asked, select "Yes" to enable the wireless network. This starts the wireless setup.
- Step 6: Your printer will search for available networks (SSIDs) and display a list.
- Step 7: Pick your network from the list using the arrow keys and press "OK".
- Step 8: If you have an "Open System" and "None" for encryption, move on to the next step. If you need a network key, enter it and press "OK".
- Step 9: The printer will try to connect to your chosen wireless network.
3. Brother Scanner Not Working
If your Brother printer refuses to scan, it can be a hassle when you need to save documents or pictures. The issue might be with the connections or settings, so let's try some simple steps for Brother printer troubleshooting and make it scan files again.
A. Check Connections
First, ensure your scanner is properly connected to your computer or network. Take a look at all the cables and connections to make sure they're connected properly. Try a different USB port if your scanner plugs in with a USB cable.
B. Scanner Settings
Check if your scanner's settings are correct, especially if it's a network scanner. Ensure it's connected to the right network and properly set up. Some network scanners can be adjusted using a web-based tool for settings.
C. Software and Drivers
Sometimes, using outdated or incompatible software can lead to scanning issues. Verify that you have the correct scanner software installed on your computer. Also, ensure you've downloaded the latest drivers from Brother's official website.
How to Scan on Brother printer: Step-by-Step Guide
To set up and use the Scan to File feature, follow the steps below:
A. For Windows Users:
- Step 1: Open the Control Center by clicking Start > All apps > Brother.
- Step 2: Click Brother Utilities.
- Step 3: Select your printer model name from the drop-down list in the upper-left corner.
- Step 4: Click on "Scan" on the left side, then select "ControlCenter4". A new pop-up window will appear. Make sure you are in the "scan" tab, then left-click on "Scan" to start scanning.
- Step 5: Once scanning is complete, you can save the scanned file by clicking "Save" on the right side. Choose where you want to save it, then click "OK".
B. For MAC Users:
- Step 1: Download and install the iPrint application from the App Store.
- Step 2: After installation, open the iPrint app and choose your printer model from the drop-down menu.
- Step 3: To scan, you must download drivers from the Brother website. Follow the instructions to install them. You'll be prompted to choose whether to connect via a wireless network or using a USB cable.
- Step 4: Once installed, you can begin scanning. Click the "Scan" button, then select "Settings" to adjust according to your preferences. Afterward, click "Scan" on the lower right side. The document will now be scanned.
- Step 5: After scanning, click "Save" to save the document.
How to Use the Scan to File Feature From the Control Center: Guide
- Step 1: Put the document on the scanner bed or Automatic Document Feeder (ADF), depending on the model of your Brother printer.
- Step 2: Launch the Control Center following the instructions in Step 1.
- Step 3: Double-click on the Control Center icon in the Task Tray to launch the program window
- Step 4: On the SCAN menu, click the File button.
- Step 5: Your document will be scanned and saved in PDF format.
How to Use the Scan to File Using the Scan key on the Brother printer: Guide
- Step 1: Ensure the Control Center has been launched and loaded in the Task Tray near the system clock.
- Step 2: Place the document on the scanner glass or Automatic Document Feeder (ADF), depending on the model of your Brother printer.
- Step 3: Select Scan to PC > File or Scan to File, then hit OK on the Brother printer's Scan key.
- Step 4: To begin scanning, press Start. According to the settings you made in the Device Button tab of the Scan to File configuration window of the Control Center.
- Step 5: The document will be scanned and saved to the selected location in PDF format.
Brother Printer Troubleshooting: Additional Tips When Not Printing
After performing the basic checks for Brother printer problems and solutions and your printer still won't print, there may be a few issues that require your attention. Fortunately, there are troubleshooting steps you can try to resolve the problems and get your printer working again smoothly. Here are some:
1. Low or Empty Cartridges
Ink cartridges are essential for printing, and if they're low or empty, your printer may not be able to produce prints properly. Let's troubleshoot the issue so your Brother printer can start printing again. Here are some easy solutions you can try:

- Step 1: Check the ink level indicator on your printer's display, or use the printer software on your computer to see the status of the ink cartridges. Identify which ink cartridge is low or empty and needs to be refilled or changed.
- Step 2: Turn off your printer to get ready to replace the cartridge.
- Step 3: Open the printer cover to access the ink cartridges. Check your printer's manual for specific instructions for your model.
- Step 4: Carefully remove the low or empty cartridge by following the guidelines in the printer manual.
- Step 5: Insert the new ink cartridge into the designated slot, ensuring it is securely in place. You can also follow this video on installing cartridges in Brother printer.
- Step 6: Close the printer cover properly.
- Step 7: Turn on your Brother printer. It may take a moment for the printer to recognize the new cartridge.
- Step 8: Print a test page to ensure the new cartridge is recognized and your printer is ready to print.
2. Brother Printer Offline Issue
Another frequent problem with Brother printers is encountering offline issues. Dealing with an offline status can be quite inconvenient, especially when you're in the middle of printing important photos or work documents. So, how to fix a Brother printer offline issues? Let's tackle first common reasons why this might be happening and some steps you can do to fix the problem:
A. Connection Problems
Make sure all cables connecting your Brother printer are securely plugged in. Check the USB or Ethernet cables for any damage, and replace them if necessary to ensure a reliable connection.
B. Printer Queue Issues
Sometimes, having too many print jobs waiting can make the printer go offline. Go to the print queue on your computer and cancel or delete any pending jobs. Clearing the queue eliminates potential delays and allows your Brother printer to resume normal operation.
C. Network Problems
Check if your printer and computer are connected to the same network. Adjust Wi-Fi or Ethernet settings if needed. If problems continue, turn off your router, wait, and then restart it to refresh the connection and fix any network-related issues.
For more detailed solutions, click on this guide on how to fix Brother printer offline for Mac and Windows. It will help you understand why your Brother printer might go offline and provide you with practical solutions to get it back online quickly.
3. Paper Jams in Brother Printer
If your Brother printer isn't printing, a paper jam could be one of the reasons. Paper jams happen when paper gets stuck inside the printer, usually due to misalignment or improper feeding of paper. When this happens, it prevents the printer from functioning properly and can disrupt your printing tasks. So, Here's what you can do to fix paper jam:
- Step 1: Switch off your Brother printer to ensure safety while working on the paper jam.
- Step 2: Gently open the printer cover and look for any jammed paper. If you see any, carefully pull it out. Be gentle to avoid damaging the printer.
- Step 3: After removing the jammed paper, put the paper tray back into the printer, ensuring it's loaded correctly with no overfilling or paper misalignment.
- Step 4: Close the printer cover, then turn your printer back on.
- Step 5: Print a test page to make sure the jam is entirely resolved.
How to Reset Brother Printer: Step-by-Step Guide
If the above Brother troubleshooting guide doesn't fix the problem, try resetting your printer. This method can be like a refresh button to make your Brother printer work better. Let's check out how to do it quickly.
- Step 1: Go to the menu on your printer's control panel.
- Step 2: Look for the "Initial Setup" option. Use the Up or Down arrow key to find it and press OK.
- Step 3: Find the "Reset" option using the Up or Down arrow key and press OK.
- Step 4: Use the arrow key again to choose the type of reset you want to do and press OK. Note that some models might not have different reset functions.
- Step 5: Press the option in the table to reset the printer or exit the process. The LCD will show "Reboot OK"?
- Step 6: Finally, press the option in the table to reboot the printer or exit the process. Remember that the reset won't finish unless you reboot your printer, and your settings will remain the same.
- Step 7: After resetting your printer, print a test page to check if the problem is resolved.
Parting Words
Brother printer troubleshooting need not be a hassle! With the knowledge of common Brother printer problems and solutions from this guide, you'll be well-equipped to tackle any printer issues, such as your Brother printer not printing. Get back to smooth and hassle-free printing, save time, and keep your money where it belongs—in your pocket!
Key Takeaways:
- Ensure your Brother printer is plugged into a working power source. Test the outlet using a known working device. If the printer is hot, let it cool before restarting.
- If your Brother printer isn't connecting to your computer, check cables for USB connections or ensure both devices are on the same Wi-Fi network for wireless setups. Confirm printer status, install correct drivers, and temporarily disable firewall/antivirus for testing.
- If the troubleshooting steps don't resolve the issue, consider resetting your Brother printer. Access the menu, find the "Reset" option, choose the reset type, and reboot the printer.
If you need help with ordering ink or have any questions, don't hesitate to reach out to our friendly team at 1-833-465-6888, toll-free. Our dedicated support is available Monday to Friday, from 6:30am-3:30pm PT, ensuring your seamless and enjoyable printing experience. Contact us today!
Frequently Asked Questions
If your computer can't find your Brother printer, check the cables and make sure they're connected correctly. Then, install the correct drivers for your printer. Lastly, see if your firewall or antivirus settings are causing the problem. These steps can help your computer connect to your printer.
Paper jams can happen when your paper isn't of good quality, is not loaded correctly, or your printer's rollers are dirty and need to be cleaned. To stop these jams and fix them, follow the steps in this guide for troubleshooting Brother printer. Doing this will keep your printing tasks running smoothly without paper troubles.
How often you need to change the drum unit in your printer depends on how much you use it. You can check your printer's manual or settings to see when to replace the drum unit. This helps maintain good print quality and keeps your printer working well.
Yes, you can use compatible ink or toner cartridges with your Brother printer, and they are often more budget-friendly. These compatible cartridges are designed to work seamlessly with your printer, delivering quality prints. It's a cost-effective option that many users find highly satisfactory.
Your Brother printer may make strange noises while printing for a few reasons. First, it could be caused by foreign objects like paper clips or debris inside the printer. Second, worn-out or damaged printer parts might be producing unusual sounds. Lastly, a paper jam or improper paper loading can also lead to noise. To fix this, check the printer for foreign objects, replace or repair worn parts, and ensure the paper is loaded correctly to prevent strange printing noises.