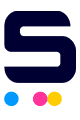Printer speed is affected by the following factors:
- File resolution
- Printer Load
- Printer Connection
- Printer Performance
Therefore, in regards to how to increase print speed, we will need to change one or more of the factors above.
Decrease Print Quality
Use Draft mode to lower the print resolution of less important files to increase printer speed. This will save in toner too.
Draft Mode in Windows
- Open your document with Microsoft Word.
- If you're using Word 2007, click the Office button. Then click Word Options. If you're using Word 2010 and later versions, click the File tab in the upper-left corner then click Options.
- In the left side of the Word Options/Options dialog box, click Advanced.
- Scroll down until you see the Print section. Check the checkbox for Use Draft Quality.
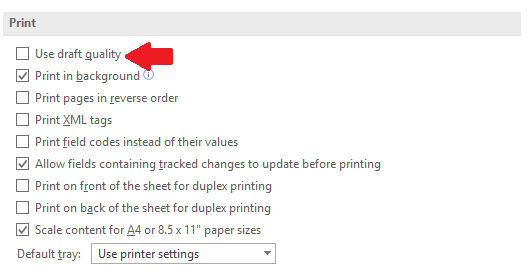
- Click OK.
- Print your document.
Draft Mode in Mac OS X
- Open your document with TextEdit.
- Click Print. A dialog box will appear. There will be a dropdown arrow beside your printer's name. Click it.
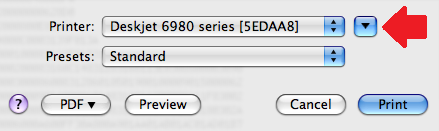
- You will see another dropdown menu named TextEdit. Click it to reveal more options.
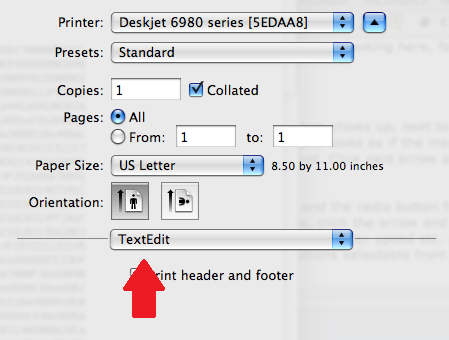
- Select Paper Type/Quality.
- Click Fast Draft.
Lighten Print Queue
Stuck or failed print jobs can make the printer stop accepting more print jobs. By clearing the print queue, you can have a faster printer.
Windows Clear Print Queue
- In your keyboard, press the Windows logo key and the R key at the same time. The Run box will appear.
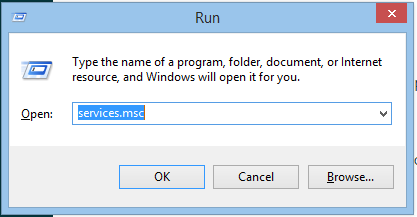
- Type services.msc and click OK.
- The Services dialog box will appear. Scroll down to Print Spooler.
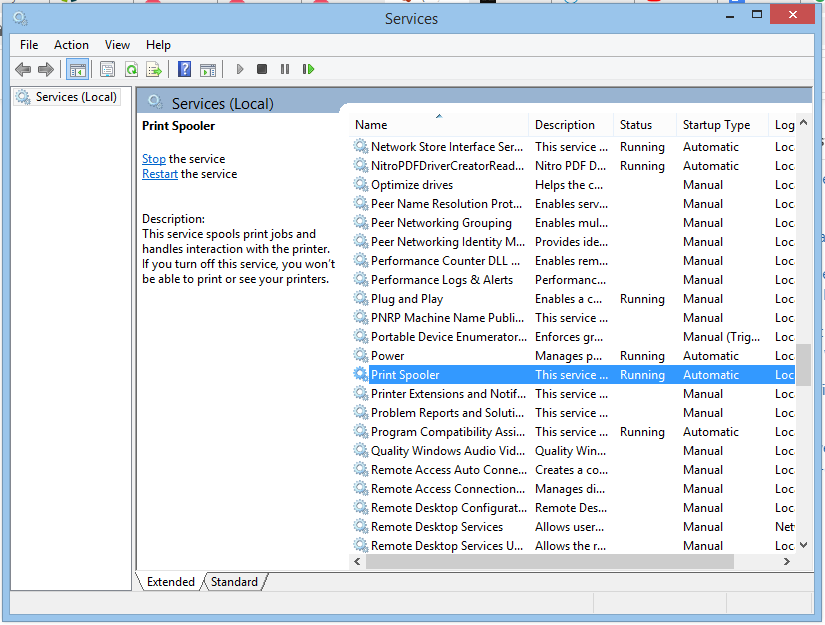
- Right-click Print Spooler and click Stop.
- Click the File Explorer icon in the Start Menu bar.
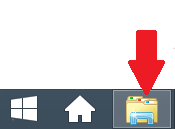
- The This PC dialog box will appear. In its Address bar, type C:\Windows\System32\Spool\Printers and press Enter.
- Select all the print jobs and press Delete to increase printer speed.
Mac OS X Clear Print Queue
- You can first check the Print Queue by clicking the Apple Menu in your computer and select System Preferences.
- Choose the option Printers and Scanners.
- Click your printer's icon.
- Select Open Print Queue...
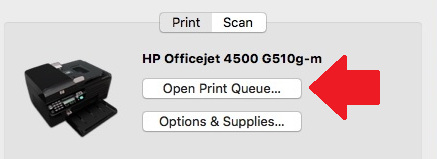
- To clear the print queue, go to Finder. Click Application.
- Choose Utilities and click Terminal.
- In the command box, type $ cancel -a and press Enter. This will clear your print queue.
Improve your Printer-Computer Connection
Printers have greater difficulty relaying files to be printed in wireless connection. To improve your printer-computer connection, use a USB cord.
Increase Printer RAM for a Faster Printer
Modern printers can have their RAM (random access memory) upgraded in order to take in more print jobs. Check your printer model if it can be upgraded.