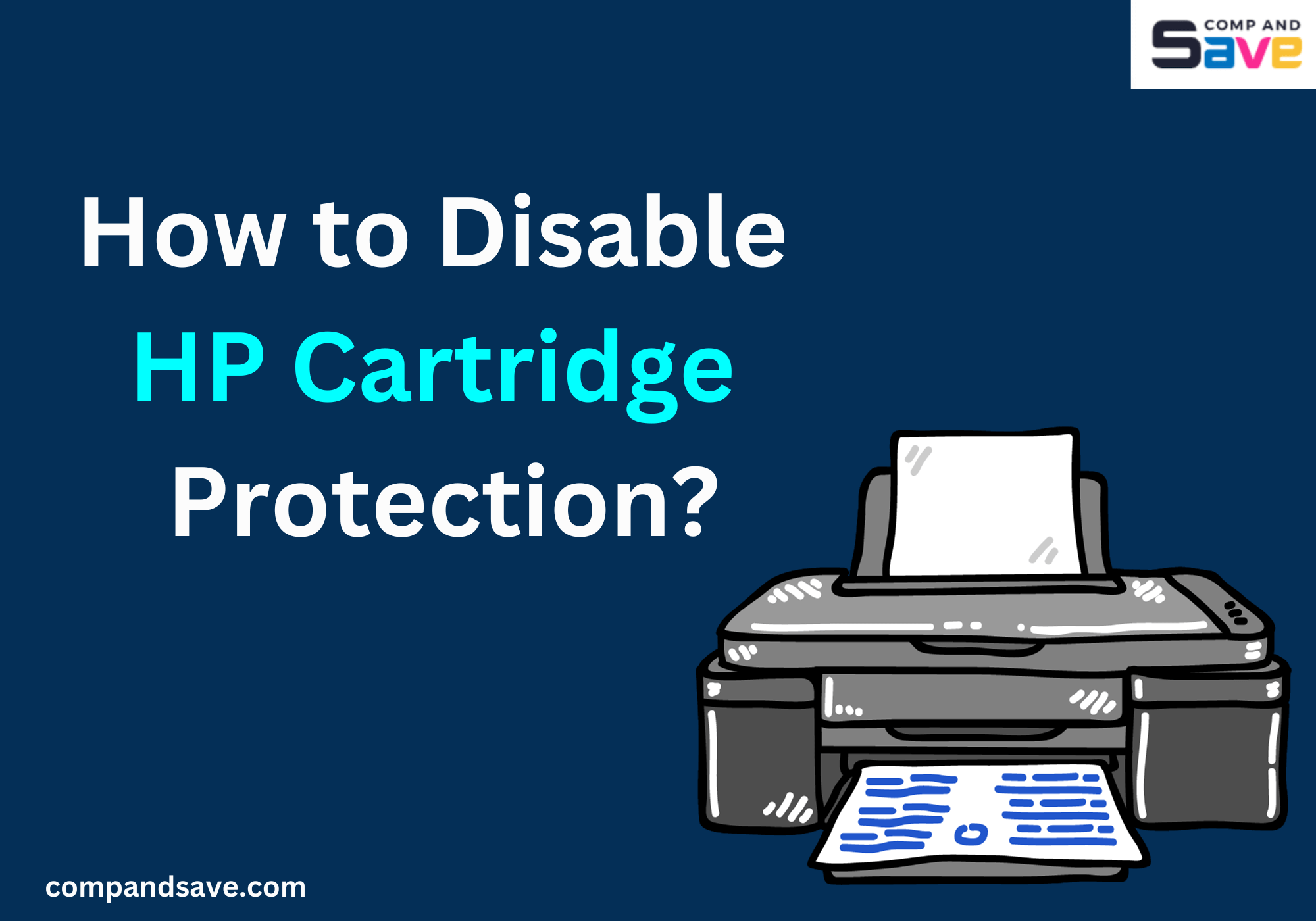
HP Printers has been our companion for printing work documents and school papers. But sometimes, HP printers' built-in cartridge protection feature can be too strict. It only allows the use of original equipment manufacturer (OEM) HP cartridges, limiting our options for cartridges and potentially leading to higher costs. But don’t worry! In this guide, let’s learn how to disable HP cartridge protection, helping you break free from these restrictions and enjoy seamless printing.
Plus, when you know how to disable dynamic security on HP printer, you can:
- Choose the ink or toner cartridge that suits your needs and budget – whether original, self-refilled, or remanufactured – as long as it works with your printer.
- Install the cartridge in any printer model that supports it, allowing you to switch between printers without any restrictions.
In this guide, we will discuss:
- HP Dynamic Security: What Happens When Enabled
- HP Dynamic Security Enabled Printer: How to Identify One
- How to Disable HP Cartridge Protection: Step-by-Step Guide
- How to Disable Dynamic Security on HP Printer: Other Ways to Do
HP Dynamic Security: What Happens When Enabled
HP Dynamic Security, also called Cartridge Protection, is a feature to ensure HP printers only work with original equipment manufacturer (OEM) cartridges. The problem is we all know how pricey HP original cartridges are!
So, what happens when HP dynamic security is enabled in your printer?
- Your printer will only work with genuine HP ink or toner cartridges, which costs a lot.
- The "protected" cartridge won't work in any other printer except where cartridge protection was turned on.
- Once your HP cartridge is "protected", refilling it for reuse in the same printer is impossible.
- Buying a remanufactured cartridge won't work either because the protection feature stays active, limiting your options.
Remember, putting an original HP cartridge in your printer is like making a long-term commitment. It limits your choices and may end up costing you more for ink cartridges. But here’s some good news! You can still disable HP dynamic security on some printer models and regain control over your ink choices. So, how can you do it? Let’s find out!
HP Dynamic Security Enabled Printer: How to Identify One
Knowing which HP printers with dynamic security can be challenging, but generally, newer OfficeJet Pro printers and those labeled as HP+ have it. These printers require only genuine HP ink or toner cartridges. Let's look at the signs that help identify cartridge protection and the specific printer models where you can turn off this dynamic security feature on HP printers.
What are the signs to identify cartridge protection?
- Your printer displays a message indicating that the ink/toner cartridges are protected.
- An error message appears, preventing you from using remanufactured or refilled cartridges.
- When you attempt to use a non-HP cartridge, the printer rejects it and displays an error message.
- The ink/toner level indicator does not display the ink or toner level for non-HP cartridges.
What printers can you disable HP dynamic security?
While we may not have complete information on HP printers with dynamic security, we do, however, have a list of printers where you can easily turn off the cartridge protection feature. These models include:
1. Printers Manufactured Before December 1, 2016
- HP Officejet Pro 6970, 7740, 8210, 8700
- HP Officejet 6950
- HP PageWide 300, 400, 500
Please note that if your printer was manufactured after the specified date, no known method exists to turn off HP's dynamic security feature.
2. All Printers, Regardless of Manufacturing Date
- HP OfficeJet 6810, 6820
- HP OfficeJet Pro 6230, 6830, 8610, 8620, 8630, 8640, 8660
- HP X451dn/dw, X476dn/dw, X551dw, X576dw
How to Disable HP Cartridge Protection: Step-by-Step Guide
HP has released a firmware update that lets you disable the bothersome cartridge protection feature. This update is readily accessible, particularly for the printer models mentioned above. Before starting, it is critical to keep in mind to finish installing the latest firmware that carries the option to disable cartridge protection for your HP printer. Also, we highly suggest switching off your printer's automatic firmware update feature for a smoother printing experience in the future.
If you turn off cartridge protection, your printer won't recognize the current cartridges. Don't worry! You can just switch them with new, good-quality third-party cartridges, and your printer will be fine.
A. Disable HP Cartridge Protection Windows 11 and Windows 10
If you are using Windows 10 and 11, here are the steps on how to disable HP cartridge protection easily.
- Step 1: Locate and open the HP Printer Assistant or HP Solution Center software on your computer. If it's not installed, visit the official HP website to download compatible software for your printer model. Or you can download the HP Smart App from the Microsoft Store.
- Step 2: When you open the software, look for "Settings" or "Tools" or a similar menu option based on your software version and printer model.
- Step 3: Look out for an option titled "HP Cartridge Protection" or "Enable Cartridge Protection". It might be under the "Preferences" or "Tools" section.
- Step 4: Once you find the appropriate option, uncheck or deactivate it to turn off cartridge protection.
- Step 5: Save all changes and exit the software appropriately.
B. Disable HP Cartridge Protection Mac
Are you using a Mac? No problem! Follow these steps to learn how to bypass HP cartridge protection on your Mac.
- Step 1: Ensure your HP printer is connected to your Mac.
- Step 2: On your Mac, navigate to "System Preferences".
- Step 3: Click on "Printers and Scanners".
- Step 4: Select your HP printer from the list.
- Step 5: Click on "Options and Supplies".
- Step 6: Select the "Supply Levels" tab.
- Step 7: Click on "More Information". This will open a webpage displaying your printer settings.
- Step 8: Locate and click on the "Cartridge Settings" option.
- Step 9: You may need to enter a PIN for your HP printer. If required, input the PIN found at the back of your printer or inside the cartridge door.
- Step 10: Once you've entered the PIN, select either the "On" or "Off" option corresponding to Cartridge Protection.
- Step 11: Select "Off" to disable Cartridge Protection and click "Apply".
- Step 12: A message confirming changes were successfully updated should appear — click OK.
How to Disable Dynamic Security on HP Printer: Other Ways to Do
Besides the ways mentioned earlier, there are three more ways how to disable dynamic security on HP printer: turning it off from the control panel, resetting the printer to factory settings, or resetting the printer memory. Here's how to do each:
1. Turn off HP Cartridge Protection via Control Panel
If you have an HP printer with a touch-based control panel, you can disable HP cartridge protection from there. Here's how to do this:
- Step 1: Open your HP touchscreen control panel.
- Step 2: Scroll left and tap on "Setup".
- Step 3: Scroll down and go to "System Setup".
- Step 4: Then scroll down and go to "Supply Settings".
- Step 5: Go to "Cartridge Policy" and tap "Off".
- Step 6: Finally, go to "Cartridge Protection" and tap "Off".
2. Restore Printer to Factory Default Settings
If you're wondering how to return your printer to its original settings, here's a simple guide to restoring it to factory defaults to disable HP cartridge protection:
- Step 1: Turn on your HP printer and navigate to the control panel display.
- Step 2: Locate the "Setup", "Tools", or "Settings" option, depending on your printer model.
- Step 3: Select "Printer Maintenance" or a similar term from the available options.
- Step 4: Scroll down and choose "Restore Factory Defaults" or similar phrasing.
- Step 5: A warning message will prompt you to confirm your selection to restore the factory settings. Click "Yes" or "Continue".
- Step 6: The printer will restore factory defaults and disable cartridge protection during this process. It will automatically restart upon completion. Remember that any currently installed protected cartridges must be replaced with new ones since the printer software has permanently disabled them.
Parting Words
Now that you've learned how to disable HP cartridge protection on your Windows or Mac, you can now take control of your cartridge choices. The good thing is, CompAndSave offers budget-friendly and compatible cartridges for your HP printer. Not just that! You also contribute to a greener planet by using remanufactured ink cartridges to reduce waste. Print freely, knowing you have affordable and eco-friendly options!
Key Takeaways:
- Knowing how to disable dynamic security on HP printer allows you to choose from original, self-refilled, or remanufactured cartridges, providing flexibility to suit your needs and budget.
- Before disabling HP cartridge protection, ensure compatibility with your specific printer model. Refer to your printer's manual or online resources for accurate information.
- To avoid unintended changes, consider turning off your HP printer's automatic firmware update feature after turning off cartridge protection. This puts you in control of when updates occur.
If you have more questions about HP ink orders or need help, our friendly customer service team is here. Just give us a call at 1-833-465-6888. We're available Monday to Friday, 6am-4pm PT, ready to assist you!
Frequently Asked Questions
To turn off dynamic security on HP printers, you can update your printer's firmware with a non-DSP version (non-dynamic security enabled version), but this only works with a select few models. Check our guide above for more information on how to disable HP cartridge protection. Have control of your ink cartridges again!
HP cartridge protection is a feature in select HP printers that restricts using unauthorized or third-party ink cartridges. When enabled, the printer only accepts genuine HP cartridges, and the "protected" cartridge won't function in other compatible printers. However, on some models, you can effortlessly turn it off on both Windows and Mac by following our step-by-step guide provided above.
Yes, you can reuse HP ink cartridges if refilled or remanufactured by a reputable third-party service such as CompAndSave. Just check that your HP printer doesn't block refilled or remanufactured cartridges by turning off the cartridge protection. Turning off this protection ensures you can choose more affordable but reliable options without issues. This helps you save money and is better for the environment because you can reuse cartridges instead of buying new ones every time.
To check whether your HP printer has cartridge protection enabled, access the settings on your printer software and locate the "Cartridge Settings" or similar options under "Tools" or "Settings". If cartridge protection is enabled, an "Enable" or "On" setting will be selected. But you can turn it off! Just follow our guide on disabling cartridge protection, and you can easily use third-party ink again!
Yes, when you disable cartridge protection, the cartridges currently in the printer may not function properly. To ensure your printer runs smoothly, replace them with new compatible ones. You can choose affordable and remanufactured cartridges, which maintain efficient printing and offer cost savings. This way, you can enjoy a trouble-free printing experience while being mindful of your budget.