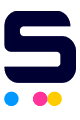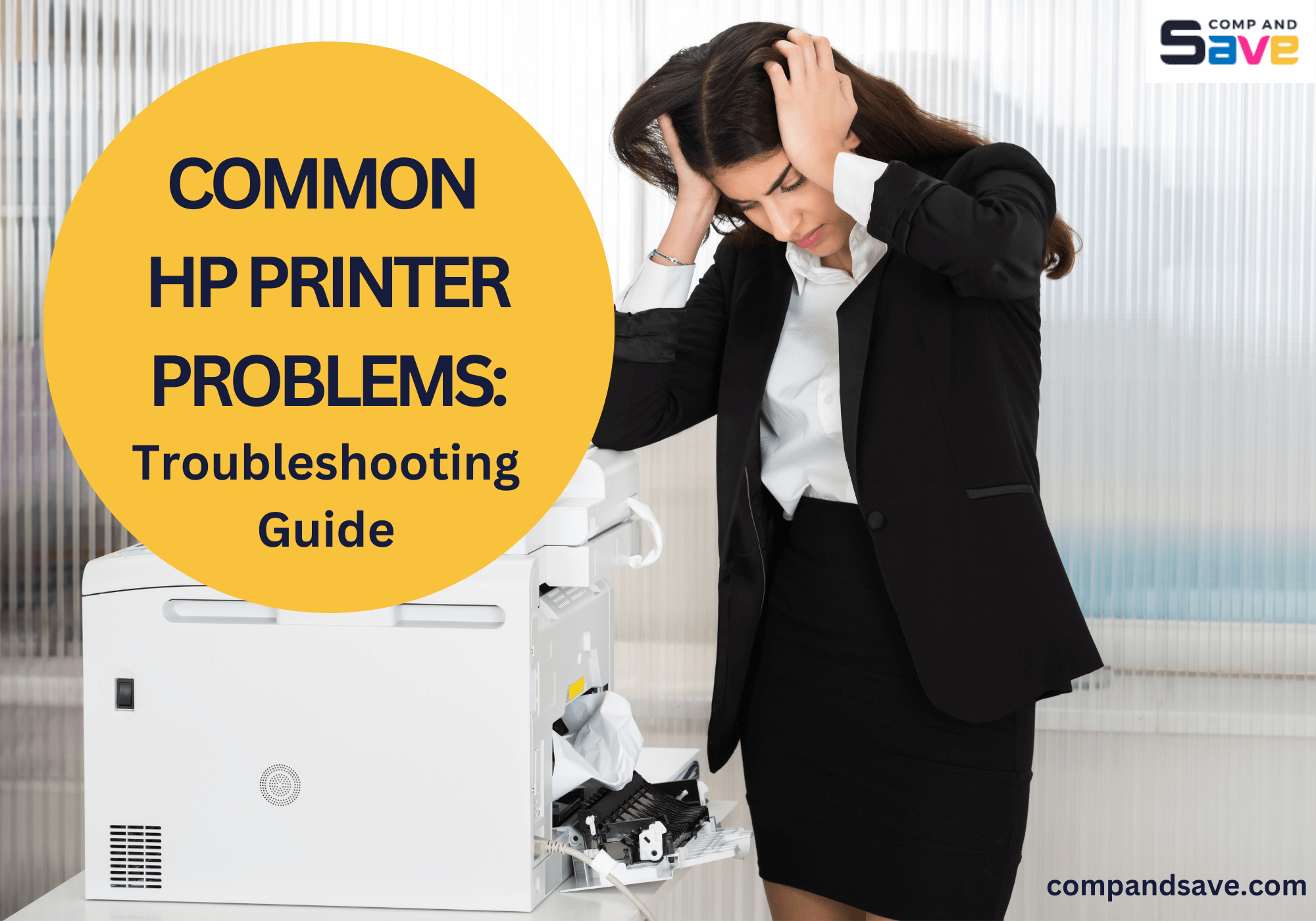
How do I fix my HP printer problem? If you often ask this, then this guide is for you. Printers can be incredibly helpful tools, but when they stop working, they can cause major headaches. Common HP printer problems and solutions include addressing issues like paper jams, slow printing, or the printer not printing at all.
But don't worry! In this comprehensive HP printer troubleshooting guide, we will help you fix the problems step-by-step and provide some tips to prevent these issues in the future. Also, if you have other printer brands, you can check this guide on troubleshooting printers. Let's make your printing life easier!
In this guide, we will discuss the following:
- Common HP Printer Problems And Solutions: Simple Fixes
- HP Printer Troubleshooting Guide: Other Common Issues
- HP Printer Issues: Tips To Prevent In The Future
Common HP Printer Problems And Solutions: Simple Fixes
HP printers, also known as Hewlett-Packard printers, are widely used in homes and offices worldwide. HP has different types of printers, like inkjet printers for home use that are great for colorful photos and documents, and laser printers for offices that are fast and print sharp text. But like other printer brands, sometimes they won't work and may have common problems like paper jams, slow printing, and poor-quality prints. To troubleshoot HP printer issues, here are some steps you can do:
1. Paper Jams
Paper jams occur when paper gets stuck in the printer and can't feed through properly. This can happen for several reasons, such as using the wrong type of paper, loading too much paper in the tray, having a broken printer roller, or having debris inside the printer. To fix a paper jam, follow these tips below:
A. Removing Paper Jam
To simply remove paper jams in the printer:
- Step 1: Turn off the printer. Press the power button to turn off the printer and then unplug it from the power source to prevent any electrical issues.
- Step 2: Access the paper path. Carefully open the printer cover or paper trays to reach where the paper jam is located. Refer to your printer's manual for specific guidance, as different HP printer models may have different methods to access the paper path.
- Step 3: Remove jammed paper. Gently pull out any stuck paper, being careful not to tear it. If the paper tears, ensure that all torn pieces are removed to avoid future jams.
- Step 4: Check for remaining paper. Look inside the printer for any small bits of paper or debris that might have caused the jam.
- Step 5: Close the printer cover. After clearing the jammed paper and checking for any remaining bits, securely close all printer covers and trays.
- Step 6: Plug in and turn on the printer. Connect the printer back to the power source and turn it on. The printer should clear the error automatically and be ready for use.
- Step 7: Test print. Put enough paper in the paper tray and make sure that it is compatible with your printer. Print a test page to check if the printer works correctly and there are no more paper jams.
B. Jam Due To Broken Roller
Sometimes, the printer roller can become worn out or damaged. When this happens, it may grip the paper unevenly or fail to move it properly, causing paper jams. To fix this:
- Step 1: Inspect for damage. Check the roller for any visible signs of damage, such as cracks or missing parts.
- Step 2: Clean the area. Use a lint-free cloth lightly dampened with water to clean any debris or toner residue around the roller and inside the printer.
- Step 3: Replace the roller (if necessary). If you find that the roller is visibly damaged or broken, consult your printer's manual for guidance on how to replace it. If you're unsure of the process or need assistance, contact a technician.
For additional tips, check out this guide on how to fix paper jams in printers.
2. Slow Printing
Another problem that we will solve in this HP printer troubleshooting guide is slow printing issues. Slow printing speed is when your HP printer takes longer than usual to print documents or photos. This issue can be stressful, especially when printing multiple pages quickly.
Several factors can cause slow printing:
- Connection Issues: If your printer is connected wirelessly or via a network, a weak signal or interference can slow down printing speed.
- Printer Settings: Incorrect settings such as high-quality printing or duplex (double-sided) printing can slow down the printing process.
- Outdated Firmware or Drivers: Not having the latest updates for your printer's firmware or drivers can affect performance.
- Print Queue Overload: Printing large or complex documents or in high volumes can slow down the printer.
To improve printing speed:
A. Check Connection
Properly connecting your printer, whether through a USB cable or wirelessly, is key to speeding up its printing speed. Here's how:
For Wireless Printers:
- Step 1: Check printer position. Put your printer close enough to the Wi-Fi router so it gets a strong signal.
- Step 2: Turn on the printer. Press the power button to turn on your printer.
- Step 3: Connect to Wi-Fi. Use the printer's menu to find Wi-Fi settings. Choose your Wi-Fi network and enter the password if needed.
- Step 4: Confirm connection. Look at the printer's screen or print a network page to check if it's connected to Wi-Fi.
- Step 5: Test print. Print a test page from your computer or phone to make sure the printer works well with the Wi-Fi.
For Wired Connection Using A USB Cable:
- Step 1: Prepare the USB cable. Ensure you have a USB cable that is compatible with your HP printer and computer.
- Step 2: Turn off the printer. Power off the printer using its power button.
- Step 3: Connect the USB cable. Plug one end of the USB cable into the printer's USB port and the other end into a USB port on your computer.
- Step 4: Turn on the printer. Press the power button to turn on the printer.
- Step 5: Check for connection. Ensure that your computer recognizes the printer and shows it as connected.
- Step 6: Print a test page. Print a test page from your computer to check if the printing speed has improved.
B. Cancel Print Jobs
Canceling unnecessary print jobs helps your printer focus on current tasks and may make printing faster.
- Step 1: Open printer settings. On your computer, go to the printer settings or control panel.
- Step 2: View print jobs. Locate the print queue or list of pending print jobs.
- Step 3: Cancel print jobs. Select the print job(s) you want to cancel and delete them from the queue.
- Step 4: Restart the printer (optional). If needed, turn off the printer, wait for a few seconds, and then turn it back on to clear any remaining print jobs.
- Step 5: Test print. Print documents in smaller batches or reduce the resolution for less critical print jobs.
C. Print In Draft Mode
Setting your printer to draft mode can speed up printing. Here's how to do it:
- Step 1: Open printing preferences. Go to your computer's printer settings.
- Step 2: Select draft mode. Look for an option like "Quality" or "Print Quality". Choose "Draft" or a similar option that indicates faster or lower-quality printing.
- Step 3: Apply the setting. Save the changes by clicking "Apply" or "OK".
3. Low-Quality Prints
Low-quality prints are prints that don't look clear or sharp. This can happen for a few reasons:
- Print Settings: If you choose a lower quality setting like "Draft," prints may not look as good but will print faster.
- Ink or Toner Levels: If your printer is low on ink or toner, prints might come out faded or uneven.
- Paper Type: Using the wrong kind of paper can affect how well the ink or toner sticks to it, making prints look blurry or smudged.
To fix low-quality prints:
A. Change Or Refill Ink/Toner
Changing or refilling your printer’s ink or toner can increase print quality. Here are the steps you can follow:
- Step 1: Check the ink or toner level. Look at the printer's display or software on your computer to see how much ink or toner is left.
- Step 2: Replace ink or toner cartridge. Follow the instructions in your printer's manual to remove the old cartridge and install the new one safely. You can also follow this guide on changing ink in HP printers or you can refill it yourself.
B. Adjust The Print Settings
If you print in draft or lower resolution, it can affect the quality of your prints. To adjust this:
- Step 1: Open printing preferences. Go to your computer’s printer settings or control panel.
- Step 2: Select print quality. Look for an option like "Quality" or "Print Quality."
- Step 3: Choose higher quality. Select a higher quality setting, such as "Best" or "High Quality." This option will provide clearer and more detailed prints, though it may take longer to print.
- Step 4: Apply the setting. Save the changes by clicking "Apply" or "OK."
C. Clean The Printheads
Regularly cleaning printheads ensures that your printer produces clear and consistent prints by preventing clogs or uneven ink distribution. To do this:
- Step 1: Access printer maintenance. Go to your printer’s settings or control panel.
- Step 2: Locate printhead cleaning. Find the option for cleaning printheads or maintenance.
- Step 3: Initiate cleaning. Follow the prompts to start the printhead cleaning process. This may involve selecting a cleaning cycle or confirming the action on your printer’s display.
- Step 4: Print a test page. After cleaning, print a test page to check if ink flow and print quality have improved.
HP Printer Troubleshooting Guide: Other Common Issues
If the common HP printer problems and solutions mentioned earlier didn't resolve the issues, there could be other reasons behind affecting your HP printer. So, here are additional tips to help fix common problems you might encounter.
1. Clogged Printhead
A clogged printhead occurs when dried ink or debris blocks the nozzles through which ink is sprayed onto the paper. This can lead to streaks, uneven printing, or missing colors on your prints.
Printheads can become clogged due to several reasons:
- Infrequent Use: If the printer is not used regularly, ink can dry out and clog the printhead nozzles.
- Improper Maintenance: Dust, lint, or other particles can accumulate and block the printhead nozzles over time.
- Printer Location: Placing the printer in environments with high humidity or extreme temperatures can affect printhead performance and lead to clogs.
To fix a clogged printhead:
A. Run Printhead Cleaning
Use your printer's maintenance or cleaning utility to run a printhead cleaning cycle. This process can usually be initiated through the printer's control panel or software on your computer.
B. Manual cleaning
- Step 1: Uninstall the printhead from the printer.
- Step 2: Remove the nozzle from the printer and place it in a shallow dish of 91% isopropyl alcohol.
- Step 3: Soak it overnight, then dry it with a lint-free cloth. Once it is completely dry, set it back into place.
- Step 4: Reinstall the printhead and try to rerun the printer.
For additional information on printhead cleaning, you can check out this guide on how to clean printhead automatically or manually.
2. Ink Cannot Be Recognized
When your HP printer displays an "Ink Cannot Be Recognized" error, it means the printer does not recognize one or more ink cartridges installed in the printer.
This issue can occur due to several reasons:
- Incorrect Installation: The ink cartridge may not be properly installed or seated correctly in its slot.
- Dirty Contacts: Dust or debris on the cartridge contacts or printer's contacts can prevent proper communication between the cartridge and printer.
- Updated Firmware: If the printer's firmware is updated, it may not support newer ink cartridges, leading to recognition issues.
- Defective Cartridge: Occasionally, a cartridge may be faulty or damaged, causing the printer not to recognize it.
To resolve the "Ink Cannot Be Recognized" error:
A. Reinstall Cartridges
Reinstalling the cartridge can often resolve the problem of ink not being recognized. Here’s how:
- Step 1: Turn off the printer. Power off your HP printer using the power button.
- Step 2: Open cartridge access. Open the printer cover to access the cartridges. Each cartridge typically has a latch or slot.
- Step 3: Remove cartridges. Carefully remove the ink cartridges by pressing down on the latch or tab to release them.
- Step 4: Inspect cartridges. Check each cartridge for any protective tape or packaging that needs to be removed before installation.
- Step 5: Install cartridges. Insert each cartridge into its corresponding slot. Press firmly until the cartridge clicks into place.
- Step 6: Turn on the Printer. Securely close the printer cover, then power on the printer. The printer will often perform an alignment or calibration process automatically.
- Step 7: Print a test page. Print a test page to ensure the cartridges are installed correctly and the printer recognizes them.
B. Clean Contacts
Cleaning the contacts on your ink cartridges and inside the printer helps ensure a proper connection. To do this:
- Step 1: Turn off printer. Power off your HP printer using the power button.
- Step 2: Access cartridges. Open the printer cover or access panel to reach the cartridges.
- Step 3: Remove cartridges. Gently pull out the ink cartridges from their slots.
- Step 4: Clean contacts. Use a lint-free cloth lightly dampened with water to gently wipe the contacts on both the cartridges and inside the printer. Let it dry after.
- Step 5: Reinstall cartridges. Slide the cleaned cartridges back into their respective slots and ensure they are securely seated.
C. Downgrade Printer Firmware
Downgrading printer firmware means installing an older version of the software that runs your printer. This is done because newer updates can sometimes cause problems and can’t recognize ink cartridges. To do this:
- Step 1: Check the current firmware. You can find the current firmware version in your printer’s settings or on the HP official website.
- Step 2: Find older firmware. Download an older version of the printer's software from the manufacturer’s official support site. Make sure it matches your printer model.
- Step 3: Prepare the printer. Turn on your printer and connect it to your computer with a USB cable. If you update wirelessly, connect it to the network.
- Step 4: Install older firmware. Follow the instructions that come with the downloaded firmware. Usually, you’ll run a program that guides you through the process.
- Step 5: Finish installation. After installing, restart the printer and check that it works well with the older firmware.
For more information, check out this guide on how to downgrade HP printer firmware.
3. Offline Issues
Another problem with HP printers is offline issues. Offline issues happen when your HP printer can't connect to your computer. Even though the printer is on and connected, it won't print anything.
Here’s why it might happen:
- Connection Problems: If the cables (like USB) or network aren't working right, the printer can go offline.
- Settings Issues: Sometimes, the printer's settings can change or be wrong, making it go offline.
- Power Settings: Your computer and printer have power settings that can cause them to turn off or go to sleep, causing offline issues.
To fix offline issues:
A. Check Connection
A broken USB cable or internet issues can sometimes cause offline issues. To fix this:
- Step 1: Inspect cables: Make sure the USB cable or network cable connecting your printer to your computer or router is securely plugged in at both ends.
- Step 2: Verify power. Check that the printer is powered on. Look for a lit power indicator or screen on the printer.
- Step 3: Restart devices. Turn off your printer and computer completely. Wait for about 10 seconds, then turn them back on.
- Step 4: Network connection (if applicable): If your printer connects wirelessly, ensure it is connected to the correct Wi-Fi network. Check the wireless signal strength on the printer's display panel.
- Step 5: USB connection (if applicable): For printers connected via USB, try using a different USB port on your computer. Also, check if the USB cable is securely connected and not damaged.
- Step 6: Test connection. Print a test page from your computer to see if the printer is now online and able to print.
If you want to know more about how to fix an HP printer offline, check this article: How to Fix HP Printer Offline on Windows and Mac.
HP Printer Issues: Tips To Prevent In The Future
It's important to maintain your printer properly to keep it running smoothly and prevent common issues and the hassle of troubleshooting HP printer. By following these simple tips and regularly checking your printer, you can reduce the chances of problems.
1. Proper shutdown
Always use the printer's power button to turn it off. Avoid unplugging the printer directly from the power source or turning it off at the wall outlet, as this can cause damage to the printer's internal components.
2. Regular maintenance
Perform routine maintenance tasks recommended by HP, such as printhead cleaning and alignment. This helps ensure consistent print quality and prolongs the life of your printer.
3. Print Regularly
Printing once a week helps your HP printer stay in good shape. Regular use prevents ink from drying out and keeps the printer's parts working smoothly. This reduces problems like clogged ink or bad print quality.
Parting Words
Now you know the common HP printer problems and solutions! With the insights from this HP printer troubleshooting guide, you're well-prepared to maintain your printer in excellent condition and ensure it consistently produces high-quality prints. So, stay proactive in your printer maintenance, and enjoy hassle-free printing!
Key takeaways:
- Common HP Printer Problems, such as paper jams, slow printing, and disconnected printers, can occur. Solutions to these issues include gently removing the jammed paper, adjusting the print settings to a higher quality option, and cleaning the printheads.
- To maintain high print quality, use good-quality paper and ensure ink or toner cartridges are replaced as needed. Regularly clean the printer and printheads to avoid debris affecting print quality.
- Print regularly to keep the printer in good condition. Infrequent use can lead to problems with HP printers such as ink drying out or printheads clogging, causing printing issues. Printing at least once a week helps maintain printer functionality and print quality.
Do you need help ordering ink or toner for your HP printer? Whether you have questions about ink or need assistance with your orders, our friendly team is ready to help. You can reach us at 1-833-465-6888, Monday through Friday, from 6:30am-3:30pm PT. Happy printing!
Frequently Asked Questions
Your HP printer may be printing slowly due to several reasons. First, check if the print quality settings are set too high, as higher quality settings can slow down printing speed. Second, ensure the printer driver is up to date, as outdated drivers can affect performance. Third, network or connectivity issues, such as a weak Wi-Fi signal or a congested network, can also slow down printing.
To improve print quality from your HP printer, ensure you use high-quality paper and replace ink or toner cartridges as needed. Keep the printer and printheads clean to avoid debris affecting prints. Adjust print settings in the printer driver for better-quality output. Finally, perform regular maintenance like alignment to ensure accurate printing.
To fix connectivity issues with your HP printer, check the physical connections, such as USB or network cables, to ensure they are securely plugged in. Next, restart both your printer and computer to reset the connection. Also, verify that your printer is connected to the correct Wi-Fi network and has a strong signal if using wireless.