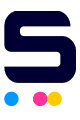Have you ever been in the middle of an important printing task when your Epson printer suddenly says, "Ink Cartridge Not Recognized"? It's a common issue, like resetting an Epson ink cartridge, that can interrupt your work and make you wonder how to fix it. Fortunately, we've got solutions here in this guide on how to override Epson ink cartridge not recognized errors. We'll tackle simple yet effective steps to troubleshoot when an Epson cannot recognize ink cartridge and get your printer back on track in no time. Print hassle-free again!
In this guide, we will discuss the following:
- Epson Cannot Recognize Ink Cartridge: Some Reasons Why This Happens
- Override Epson Ink Cartridge Not Recognized Error: Troubleshooting Steps
- How to Override Epson Ink Cartridge Not Recognized After Replacing It?
- Epson Printer Ink Cartridge Not Recognized: Tips To Prevent Issues
Epson Cannot Recognize Ink Cartridge: Some Reasons Why This Happens
Epson printers, known for their reliability in printing photos at home or important documents for work, can sometimes face issues that can be stressful, such as not recognizing ink cartridges. Before we delve into the steps to override Epson cartridge not recognized issue, let's understand why your dependable Epson printer might be prompting you to swap the cartridge. Here are a few reasons why:
1. Low Ink Levels
When your printer tells you to replace a cartridge when it's not recognized, it's usually because the ink levels are getting very low. This means there's not much ink left for printing. The printer senses this and gives you a heads-up to swap the cartridge. Ignoring this warning could lead to bad printouts or even harm your printer. So, it's best to replace the cartridge immediately to keep printing smoothly.
2. Empty Cartridge
Besides low ink levels, your printer will remind you to change it when your ink cartridge runs completely dry or empty. Epson printers have innovative sensors that instantly detect when your cartridge needs replacing.
3. Cartridge Installation Error
If the cartridge isn't securely 'clicked' into place, your printer may display the "ink not recognized" message. To address this, try removing the cartridge and reinstalling it firmly into the correct slot to ensure proper connection.
4. Ink Cartridge Chip Issues
Epson ink cartridges usually contain tiny microchips that communicate with your printer. If the chip malfunctions or is damaged, your printer might not be able to recognize the cartridge. When that happens, it could suggest replacing the cartridge.
5. Protective Tape Not Removed
Your Epson printer might ask you to replace the cartridge if you forget to remove the protective tape or tabs. The colorful or see-through protective parts cover the cartridge's nozzle, blocking ink flow and causing printing issues. Your printer thinks it needs a new cartridge because it can't detect ink flow due to this blockage. To solve this, check your new ink cartridge before installing it, and remove the protection tape on the nozzles.
6. Wrong Epson Cartridge Model
Using the wrong Epson cartridge model can cause the "Replace Cartridge" message to appear. Epson printers need their compatible cartridges to work, so make sure to use the cartridge recommended for your Epson printer. You can refer to your printer manual or the cartridge package to find the correct model.
7. Not Compatible Printer Firmware
Your Epson printer might keep showing the "Replace Cartridge" message when using third-party ink cartridges incompatible with your printer's firmware. Epson and similar companies release firmware updates to solve problems, but sometimes they also block third-party ink cartridges. So, how to override Epson ink cartridge not recognized after firmware update? If this happens, you might need to downgrade your printer's firmware to an older version to keep using those remanufactured ink cartridges.
Override Epson Ink Cartridge Not Recognized Error: Troubleshooting Steps
Now that we understand why your Epson cannot recognize ink cartridge, here are some straightforward solutions to quickly restore hassle-free printing. Follow these steps to fix it on Windows, Mac, or directly on your Epson printer.
Overriding Steps For Windows:
When you encounter the "Epson Ink Cartridge Not Recognized" error on your Windows computer, here are some steps to override this:
- Step 1: Printer Error Message. Look at the error message on your printer or computer to see which ink cartridge(s) are not recognized.
- Step 2: Reinsert Cartridge. Remove the unrecognized ink cartridges and firmly put them back into their slots, ensuring they fit correctly.
- Step 3: Press Continue or OK. Find and press the "Continue" or "OK" button on your printer or computer screen to accept the error and continue printing.
- Step 4: Print Test Page. After overriding the error, print a test page or document to ensure the printer accepts the cartridges and can produce prints successfully.
- Step 5: Monitor Print Quality. Check the printed results to make sure they look good. If you notice any problems with the printed output, you can check this guide to fix poor print quality on an Epson printer.
Overriding Steps For Mac:
If you're using a Mac and must override the "Epson Ink Cartridge Not Recognized" error, here are the steps to follow:
- Step 1: Identify Unrecognized Cartridges. Check which ink cartridges your Epson printer is not recognizing.
- Step 2: Restart the Printer. Turn off your Epson printer and wait a minute or two before turning it back on. This can help reset the printer's internal processes.
- Step 3: Reinstall Problematic Cartridges. Open the printer cover, remove the unrecognized ink cartridges, and put them back firmly in their slots, ensuring they fit securely.
- Step 4: Error Acknowledgment. If you still see the "Ink Cartridge Not Recognized" error, press "Continue" or "OK" on your printer or Mac screen to accept the error and keep printing.
- Step 5: Test Print. After overriding the error, print a test page or document to ensure the printer works with the cartridges and prints correctly.
Overriding Steps Directly on the Epson Printer:
Do you prefer to bypass the error directly on your Epson printer? You can do that by following the steps below:
- Step 1: Press Continue. When the "Ink Cartridge Not Recognized" error message displays on your printer's screen, locate the "Continue" or "OK" button on the printer's control panel.
- Step 2: Hold for 5 Seconds. Press and hold the "Continue" or "OK" button for about five seconds. Keep holding it until you notice the error message disappearing.
- Step 3: Resume Printing After releasing the button, your Epson printer should recognize the cartridge, and you can continue with your printing tasks.
If the methods mentioned above don't solve the problem, and your Epson printer keeps saying replace cartridge, it's a good idea to contact a technician for further assistance. They can help you resolve the problem and ensure you can continue printing trouble-free!
How to Override Epson Ink Cartridge Not Recognized After Replacing It?
We now have the steps to override Epson ink cartridge not recognized error for your existing ink cartridges. So, what about those new ink cartridges that encounter the same issue? Well, here are the steps on how to bypass Epson printer cartridge error:
- Step 1: Turn Off the Printer. Start by turning off your Epson printer before you begin any troubleshooting.
- Step 2: Remove the New Cartridges. Open your printer's cartridge access door and remove the new ink cartridges you just installed.
- Step 3: Check Cartridge Contacts. Look at the ink cartridge's tiny metal parts and ensure they're clean and not damaged. If you see dirt, gently wipe it with a lint-free cloth or a cotton swab moistened with isopropyl alcohol.
- Step 4: Reinsert Cartridges. Put the cleaned cartridges back into their slots, ensuring they fit correctly and securely.
- Step 5: Power On the Printer. Turn the printer back on and wait for it to complete its initialization process. This may take a minute or two.
- Step 6: Monitor for Error Message. Keep an eye on your printer's display or any error messages on your computer screen. If you still see the "Ink Cartridge Not Recognized" error, proceed to the next step.
- Step 7: Override the Error. When the error message appears, look for an option like "OK", "Continue", or "Resume". Press this button and hold it down for about 5-10 seconds until the error message disappears.
Please note that the exact button names and sequences may vary depending on your printer model.
- Step 8: Resume Printing. Once the error message disappears, your printer should recognize the new cartridges, and you can proceed with your printing tasks as usual.
Epson Printer Ink Cartridge Not Recognized: Tips To Prevent Issues
It's always better to prevent problems than to fix them later. By following these helpful tips, you can keep your printer in good condition and ensure smooth printing, with a lesser chance of encountering those unrecognized ink cartridge problems again.
1. Regular Cleaning
Make it a routine to clean your printer's printhead and cartridge contacts. Dust, dirt, or dried ink residue can accumulate over time, affecting recognition. Use a lint-free cloth or cotton swab dipped in isopropyl alcohol for gentle cleaning.
2. Handle Cartridges Carefully
When changing Epson cartridges, be gentle to avoid damaging them. Follow the manufacturer's instructions meticulously. Improper handling can lead to recognition problems.
3. Store Cartridges Properly
If you have spare ink cartridges, store them in their original packaging and a cool, dry place. Extreme temperatures or exposure to direct sunlight can affect cartridge performance.
4. Print Regularly
Using your printer regularly helps prevent ink from drying out and clogging the printhead. If you have a printer that sits idle for extended periods, consider printing a test page once a week to maintain optimal performance. You can opt for CompAndSave's remanufactured Epson ink for more affordable options.
5. Monitor Ink Levels
Keep an eye on your printer's ink level indicators. Replace cartridges promptly when they are low or empty to prevent recognition issues from depleted cartridges.
Parting Words
Stop struggling with how to override Epson ink cartridge not recognized error! Now, you know the steps in this guide that you can easily follow to troubleshoot when your Epson cannot recognize ink cartridge. Say hello to hassle-free printing again in no time!
Key takeaways:
- Make sure you refill or change your ink cartridges before they run out completely. When ink levels get too low or the cartridge is empty, your Epson printer might ask you to replace it.
- If your printer's firmware doesn't match with the ink cartridges, it might not recognize them. Consider downgrading your Epson printer's firmware to use cheap third-party ink again.
- When putting a new cartridge, ensure it's placed securely and its metal contacts are clean. If they're dirty or damaged, your printer might not recognize the cartridge.
Need help with ink orders or have any questions? Contact our friendly team at 1-833-465-6888 toll-free. Our dedicated support staff is available Monday to Friday from 6:30am-3:30pm PT. We're here to make sure your printing experience is trouble-free!
Frequently Asked Questions
Cleaning the cartridge contacts once every few months is a good practice to prevent recognition issues. However, if you encounter the error, it's best to clean them immediately. You can clean them by running a printhead cleaning cycle or by cleaning them manually.
Yes, you can use third-party ink cartridges with your Epson printer. Companies like CompAndSave offer remanufactured and compatible ink cartridges that work well with Epson printers. These cartridges are often more affordable than the original ones from Epson. However, it's essential to ensure that the third-party cartridges you choose are compatible with your specific Epson printer model to avoid any recognition or print quality issues. Additionally, CompAndSave offers discounts on bulk orders, and using third-party cartridges typically won't void your printer's warranty.
To ensure your ink cartridge works with your Epson printer, check your printer manual for the correct cartridge numbers. Look at the numbers on the cartridge packaging or inside your printer's cartridge compartment. You can also try online tools on Epson's website. Following these steps helps you use suitable ink cartridges and avoids problems with your Epson printer recognizing them.
Index
- Epson Cannot Recognize Ink Cartridge: Some Reasons Why This Happens
- Override Epson Ink Cartridge Not Recognized Error: Troubleshooting Steps
- How to Override Epson Ink Cartridge Not Recognized After Replacing It?
- Epson Printer Ink Cartridge Not Recognized: Tips To Prevent Issues