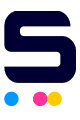Are you wondering how to add printer to Chromebook without the hassle? It is easier than you think. You can have your printer up and running in just a few simple steps, making the printing process hassle-free. Whether you need to print documents for work, school, or personal use, this guide will walk you through the process, ensuring you can connect Chromebook to printer easily. Let’s find out how!
In this guide, we will discuss the following:
- What is a Chromebook?
- Connect Chromebook to Printer: Things to Prepare
- How to Add Printer to Chromebook: Step-By-Step Guide
- Set Up Printer on Chromebook: Troubleshooting Common Issues
- How to Print From Your Chromebook Using a Mobile Device?
What is a Chromebook?
A Chromebook is a laptop computer that uses an operating system made by Google called Chrome OS. It's not like a regular computer or a Mac.
So, what are some of its characteristics?
- Affordability: Chromebooks are generally more budget-friendly compared to traditional laptops or MacBooks.
- Speed: They start quickly and run efficiently for web browsing and basic applications.
- Automatic Updates: Chromebooks update themselves, ensuring you have the latest features and security.
- Long Battery Life: You can use a Chromebook for hours on a single charge, making it great for travel and school.
- Simple to Use: The Chrome OS is user-friendly, with a minimal learning curve, making it ideal for beginners.
- Cloud Integration: Chromebooks work seamlessly with Google Drive and other cloud services, so your files are easily accessible from anywhere.
- Security: Chromebooks have built-in security features, reducing the risk of viruses and malware.
Connect Chromebook to Printer: Things to Prepare
Before we set up printer on Chromebook, you'll need a few materials. Here is the list:
1. A Chromebook: Ensure your Chromebook is working correctly.
2. A Printer: You'll need a printer compatible with Chromebook, which uses Chrome OS or supports Google Cloud Print.
3. Wi-Fi Network: Your Chromebook and printer should be connected to the same Wi-Fi network.
4. Printer Manual: Keep the printer's manual handy if you need specific instructions for your printer model.
How to Add Printer to Chromebook: Step-By-Step Guide
Are you ready to know how to add printer to Chromebook? Here are the steps you can follow to connect Chromebook to printer:
STEP 1: Turn on Your Printer.
STEP 2: Connect Your Printer.
- Depending on your printer's connection type, follow one of these methods:
A. USB Connection
- Plug your printer into your Chromebook using a USB cable.
- Your Chromebook should automatically detect the printer. If not, you can choose to connect it via wifi.
B. Wi-Fi or Network Connection
- To add wireless printer to Chromebook, ensure your printer and Chromebook are connected to the same Wi-Fi network.
- Open the Settings menu on your Chromebook (click the clock in the bottom right, then the gear icon).
- Under "Device," select "Printers."
- Click "Add Printer" or "Add" and follow the on-screen instructions to find and add your printer.
C. Cloud-Ready Printer
- Open the Settings on your Chromebook (click the clock, then the gear icon).
- Go to "Device."
- Then select "Printers."
- Click "Add Printer." Your Chromebook will search for available printers, including "cloud-ready" ones.
- Choose your printer from the list.
D. Older Printers
- If you have an older printer that doesn't work with Google Cloud Print directly, you can still use it with your Chromebook by following these steps:
- Ready your computer that's connected to the old printer. This computer will help bridge the gap between your printer and your Chromebook.
- Open the Google Chrome web browser on the computer connected to your printer.
- In the browser settings, find the part that says "Google Cloud Print" and select it.
- Click on "Manage Cloud Print devices."
- You'll see a list of available printers connected to the computer. Check the box next to your old printer to add it to Google Cloud Print.
- On Your Chromebook, access “Google Cloud Print.”
- Open the Chrome web browser on your Chromebook.
- Type "chrome://devices" in the address bar and press Enter.
- Look for "Google Cloud Print" and click "Manage."
- Sign in with your Google account.
- You should see your old printer that you added from your computer. Click on it to select it.
- Click "Add." Now, you can use your older printer with your Chromebook through Google Cloud Print. It acts as a middleman to make it all work together.
STEP 3: Print a Test Page
- To confirm the connection, print a test page from your Chromebook.
- Open a document, click "File," then select "Print."
- Choose your printer from the list and click "Print."
STEP 4: Adjust Printer Settings (if needed).
- You can adjust printer settings by clicking "Change" next to your printer in the print dialog. This allows you to set page size, quality, and other options.
Set Up Printer on Chromebook: Troubleshooting Common Issues
Getting your printer to work with a Chromebook is usually easy, but sometimes things go wrong. Don’t worry! Here are five common issues you might encounter when you set up printer on Chromebook, along with troubleshooting solutions:
1. Printer Not Found on the Network
- If your printer can't be found on your network, try this:
A. Refresh Your Devices
- Turn off your printer and then turn it back on.
- Restart your Chromebook. This may fix the problem.
B. Reconnect Your Printer
- Make sure your printer is connected to your Wi-Fi. If not, follow the printer's instructions to connect. You can also follow this guide on how to connect printer to wifi.
- Add the printer again on your Chromebook by going to 'Settings' > 'Advanced' > 'Printing' > 'Add printer.' Choose your printer and set it up.
C. Still Not Working? Get Expert Help:
- If nothing helps, contact a tech expert for remote assistance. You can also visit a tech store for help in person.
2. Incompatible Printer
- If your printer doesn't work with your Chromebook because it's not a good match, first check if it's compatible with Chromebooks. If it's not, and your printer has the correct ports, you can connect it to your Chromebook with a USB cable. If you're considering getting a new printer, pick one known to work with Chromebooks by checking the list provided by the Chromebook. This way, you can avoid printing problems.
3. Firmware Updates
- Outdated firmware on both your printer and Chromebook can lead to compatibility issues. Make sure to keep your devices up to date with the latest firmware and software updates to avoid these problems.
To update your printer’s firmware:
To update your Chromebook OS:
4. Cloud Connection Issues
- If your printer and Chromebook are having Cloud connection issues, try these steps to fix them:
- Check Your Wi-Fi: Ensure your internet is working, and try different Wi-Fi networks if needed.
- Sign in to Google: Verify that you're signed in to your Google account on your Chromebook.
- Sync Google Drive: Make sure Google Drive is syncing your files. To sync Google Drive on your Chromebook, click your picture in the bottom-right corner. Then, click the gear (Settings). Find "Google Drive" and make sure it's turned on. If not, switch it on to copy your files to the cloud.
- Clear Browsing Data: Remove browser clutter by clearing cached images and cookies.
- Update Your Chromebook: Keep your Chromebook up to date by checking for software updates in the settings.
How to Print From Your Chromebook Using a Mobile Device?
Want to print from your Chromebook using your phone? Well, you can! Here are the steps to print from your Chromebook using a mobile device through Google Cloud Print:
STEP 1: Set Up Google Cloud Print on your Chromebook
- Open your Chromebook, click on the clock in the lower-right corner, and select "Settings."
- Scroll down and click on "Advanced."
- Under "Printing," click "Google Cloud Print" and follow the setup instructions to connect your printer to Google Cloud Print.
STEP 2: Install Google Cloud Print on your Mobile Device.
- On your mobile device (e.g., smartphone or tablet), download and install the Google Cloud Print app from your device's app store.
STEP 3: Connect Your Mobile Device to Google Cloud Print
- Open the Google Cloud Print app on your mobile device.
- Sign in with the same Google account you used to set up Google Cloud Print on your Chromebook.
STEP 4: Select a Document to Print.
- Open the document or image you want to print on your mobile device.
STEP 5: Choose the Printer.
- In the print settings of your mobile device, select the printer connected to your Chromebook via Google Cloud Print.
STEP 6: Print the Document.
- Confirm the print settings and send the document to print. The print job will be sent to your Chromebook, which will then send it to the selected printer.
Parting Words
So, now you know how to add printer to Chromebook! We've given you all the information you need in this guide, from fixing problems to setting up your printer. With these helpful tips, you can easily connect Chromebook to printer and print your stuff without trouble. Have a smooth printing experience!
Key Takeaways:
- Chromebooks are known for their affordability, speed, automatic updates, long battery life, and user-friendly interface.
- Before setting up a printer on your Chromebook, ensure you have a compatible printer, both devices are connected to the same Wi-Fi network, and you have your printer's manual on hand.
- The step-by-step process for adding a printer involves turning on your printer, connecting it via USB, Wi-Fi, or Google Cloud Print, and printing a test page to confirm the connection.
Do you need help with ink or have questions about your orders? Our friendly team is ready to assist you. You can call us for free at 1-833-465-6888. Our dedicated support staff is here to help you from Monday to Friday between 6 a.m. and 4 p.m. PT. You can rely on us to ensure your printing experience is easy and enjoyable!
Frequently Asked Questions
1. Can I add a printer that's not compatible with Chromebooks?
If your printer isn't a good match for your Chromebook, don't worry! You can try Google Cloud Print instead. It's like a language translator that helps non-compatible printers understand Chromebooks. Just follow the step-by-step guide above to add your printer to your Chromebook using Google Cloud Print, and you'll be all set to print smoothly.
2. Why can't I see my printer on the list of available devices?
If your printer isn't showing up in the list of available devices, it's likely because of a connection problem. To fix this, ensure your printer and Chromebook are connected to the same Wi-Fi network. Once they're on the same network, your printer should appear on the list of available devices for printing. You can also follow the troubleshooting steps in this guide to fix the problem.
3. How can I set a default printer on my Chromebook?
To make a printer your default on your Chromebook, start by adding that printer to your list. Then, go to "Settings" by clicking the clock in the corner and picking the gear symbol. Find "Advanced" and go to "Printing." There, you'll see your printers. Click on the one you like the most; there should be a button to set it as your default. This means your Chromebook will use it for printing unless you tell it otherwise.
4. Can I print from my Chromebook to a printer in another location?
Yes, you can use Google Cloud Print to print from your Chromebook to a printer in a different place. To do this, you must ensure your Chromebook and the other printer are set up for Google Cloud Print. Once they are, you can send a print job from your Chromebook, which will come from the remote printer, no matter where it is. It's like sending an email to your printer!
5. Can I add multiple printers to my Chromebook?
Yes, you can add multiple printers to your Chromebook. Just make sure they're all connected to the same Wi-Fi network. Then, go to your Chromebook settings by clicking the time and gear icon. Find the "Printing" section and click "Add printer." Your Chromebook will find available printers, and you can choose which ones you want to add. If you have a printer you use most often, you can set it as the default for everyday printing. This way, you can use different printers for different needs, and it's pretty simple to switch between them when you print.
Related Articles:
How to Connect Printer to Wi-Fi | Wireless Printing Guide