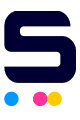Is your HP printer causing you stress with blank pages? Printers are essential in our digital age, both for work and personal use. When your printer starts printing blank pages, it's frustrating. But fear not! In this article, we'll dive into why this happens with your HP printer and provide simple solutions. Say goodbye to "Why is my HP printer printing blank pages?" questions in no time!
In this guide, we will discuss the following:
- Why Is My HP Printer Printing Blank Pages: Troubleshooting Steps
- Why Is My HP Printing Blank Pages With New Ink?
- Why Is My HP Printer Printing Blank Pages From iPhone?
- Why Is My HP Printer Printing Blank Pages Windows 10?
Why Is My HP Printer Printing Blank Pages: Troubleshooting Steps
Why is my HP printer printing blank pages, you ask? Don't worry! We are here to help. Check out these common troubleshooting steps to help you quickly identify and fix the issue of why HP printing blank pages.
HP Printing Blank Pages: Initial Checks
1. Check Blinking Lights
Observe the lights on your HP printer. The color and how they blink or stay steady can tell you about problems. Here's a more detailed explanation of what the different light colors can mean:
- Solid Green Light: This means your printer is ready and working well.
- Blinking Green Light: It's processing a print or doing regular maintenance.
- Solid Amber (Orange) Light: This could be a minor issue, like low paper or a paper jam.
- Blinking Amber (Orange) Light: This suggests a bigger issue, like an empty ink cartridge or a paper jam.
- Solid Red Light: A serious problem, like a major paper jam or hardware issue, needs immediate attention.
2. Connectivity Issues
- Troubles with your printer not working correctly because of how it's connected can happen because:
- Loose or Damaged Cables: Ensure all the wires connecting your printer to your computer or network are properly plugged in and not broken. If you find any loose cables, secure them properly or replace damaged ones with new ones.
- Unstable Network: If your internet connection is unstable, it can cause problems with your printer. Try resetting your router or modem to fix this and ensure a stable Wi-Fi connection. Consider using a wired connection if your Wi-Fi remains unreliable.
- Connected to the Wrong Network: Your printer and computer should be on the same Wi-Fi network. If they're not, they won't connect. To resolve this, check your computer's Wi-Fi settings and make sure it's connected to the same network your printer is on.
- Not Connected at All: Sometimes, your printer may lose connection to your computer or network. To set it up again, refer to your printer's manual or online guides for step-by-step instructions. Usually, this involves running the printer's setup process.
3. Restart Printer
- Sometimes, a quick printer reboot can work like magic to fix temporary glitches. Just switch off the printer, unplug it from the power source, wait a few minutes, then plug it back in and power it up again.
Why Is My HP Printer Prints Blank Pages: Troubleshooting Complicated Issues
1. Paper Jams or Misfeeds
- Paper issues, such as getting stuck (paper jams) or not having enough paper in the tray, can cause problems with printing, including blank pages.
A. Paper Jams
Step 1: First, turn off your printer to avoid injury while resolving the jam.
Step 2: Carefully open your printer and look for any stuck paper.
Step 3: Gently remove it without tearing the paper or damaging the printer's components.
Step 4: Ensure to clear all remnants of paper, if any, from the printer.
Step 5: Once done, turn your printer back on and try printing again. Ensure you load the paper correctly in the tray to prevent jams in the future.
B. Insufficient Paper in the Tray
Step 1: Check the paper tray and verify that there is enough paper loaded. If it's low, add more sheets to avoid running out of paper during a print job.
Step 2: Ensure the paper is aligned correctly and within the tray's capacity, as overloading it can lead to misfeeds.
Step 3: Finally, try printing, and make sure you have enough paper to complete your print job.
2. Low/Empty Ink Cartridge
- If your printer is running low on ink or has entirely run out of ink, you can quickly check the ink cartridge to see how much ink is left. Just follow these simple steps:
Step 1: Open your printer and access the ink cartridge.
Step 2: Carefully remove the ink cartridge and examine it. Many ink cartridges have a transparent or translucent section that allows you to see the ink level. You'll notice it's running out if it's low or empty.
Step 3: If the cartridge is low or empty, it's time to replace it with a new one. Make sure to use the correct type and model of ink cartridge for your printer.
3. Clogged Printhead
- When you notice that your printer still has ink but isn't printing correctly, it might be due to clogged ink. Here's how you can deal with this issue:
- Run a Printhead Cleaning Cycle - Many printers have a built-in feature to clean the printheads. You can find this option in your printer's settings or maintenance menu. Running this cleaning cycle can help unclog the printheads and improve print quality. The downside is it will use a lot of ink.
- Manual Cleaning - If your printer has a printhead that can be removed, you can remove it and gently clean it manually. Use a soft, lint-free cloth or a cotton swab with water (make sure it's not too wet) to clean the printheads.
4. Printhead Alignment
- If you're dealing with an HP printer, it's like getting your car wheels aligned after a tire change – some printers require a little fine-tuning. Consult your printer's manual or menu for the steps to perform this printhead alignment.
5. Air Bubbles in Cartridges
- Now and then, pesky air bubbles can sneak into your ink cartridges, causing ink flow issues. Give them a gentle tap on a flat surface to help shake those bubbles.
6. Cartridge Installation
- Double-check those ink cartridges, just like making sure puzzle pieces fit perfectly. Each one should click into its assigned spot to work correctly.
7. Outdated or Corrupted Drivers
- If the software that helps your computer connect to your printer is old or broken, it can cause printing problems. To fix this:
Step 1: Check your printer software. First, take a look at your printer software. If it's old or damaged, it could be the reason for printing issues.
Step 2: Uninstall the old software. If you find that the software is indeed damaged, remove it from your computer.
Step 3: Download the correct software. Next, download and install the right software for your printer. This will help your computer and printer communicate properly.
Step 4: Follow the installation steps. Be sure to follow the installation steps carefully.
Step 5: Test your printer. Once the new software is installed, it's time to put your printer to the test. Give it a little task, like printing a test page. You should see those blank pages disappear and your printer working smoothly again.
You followed the troubleshooting steps, but still, HP printing blank pages? A deeper problem could lurk within the printer's hardware. In these situations, it's best to contact HP support or a skilled technician to resolve the issue. Your printer might need an expert!
HP Printer Printing Blank Pages: iPhone and Windows 10
Are you frustrated with your HP printer printing blank pages when you print from your iPhone or Windows 10 computer? Let's dive into the solutions to fix this annoying problem.
Why Is My HP Printer Printing Blank Pages From iPhone?
Are you trying to print from your iPhone but getting blank pages from your HP printer? Don’t stress out! You can try these easy troubleshooting steps to fix “Why is my HP printer printing blank pages from my iPhone?”
1. Printer Compatibility
- Before printing from your iPhone, ensure your HP printer and AirPrint are good buddies. Most newer HP printers work well with AirPrint, but it's wise to double-check.
2. Restart Your iPhone
- If your iPhone and printer aren't cooperating, try turning off your iPhone and then turning it back on. It's like giving your phone a fresh start!
3. Reconnect to Wi-Fi
- Double-check that your iPhone and HP printer are connected to the same Wi-Fi. Sometimes, printing blank pages is just a signal glitch caused by them not being on the same network.
4. Check Printer Settings on iPhone
- Before you print a document or photo from your iPhone, check the printing settings. Confirm that you've chosen the correct printer, paper size, and print quality.
5. Print a Test Page
- Use your iPhone to print a test page if your printer offers this option. It's like giving your printer a check-up to see if it's a specific document causing the problem or something more general.
6. Printer App
- If you have an HP printer, consider using the HP Smart app. It's like having an advanced tool for mobile printing with extra features and handy troubleshooting options compared to basic iOS printing.
7. Reinstall the Printer on the iPhone
- Remove the printer from your iPhone's list of printers, and then add it again. This gives the connection a nice refresh.
Using these steps, you can figure out and fix why your HP printer gives you blank pages when you print from your iPhone. It's like unraveling a little printing mystery!
Why Is My HP Printer Printing Blank Pages Windows 10?
If your HP printer gives you blank pages on a Windows 10 computer, there could be a few reasons for this problem. Let's dive into some details to figure it out.
1. Printer Driver Issues
- Outdated printer drivers can mess up your printing game. Make sure your Windows 10 computer has the latest HP printer drivers. You can grab them from the HP website – it's like giving your printer a software makeover!
2. Printer Settings
- Take a moment to look at your printer settings on your Windows 10 computer. Ensure everything's in order by confirming the right printer, paper type, and print quality settings for your job.
3. Restart the Printer and Computer
- Don't sweat if things aren't working smoothly. Try giving both your printer and computer a quick refresh. Turn off the printer, unplug it for a few minutes, then plug it back in and turn it on. Do the same with your computer. It's like taking a short break to reboot your tech for a fresh start!
4. System Updates
- Ensure your Windows 10 system is all up-to-date with the latest updates. Sometimes, these updates can make your printer and computer work together better and fix printing troubles. Give your computer a little boost to keep things running smoothly.
5. Contact HP Support
- If the issue persists, contact HP customer support or visit their website for personalized help with your printer and Windows 10. They're the pros who can get things back on track!
By going through these common issues, you can often figure out why your HP printer prints blank pages on your Windows 10 computer. Then, you'll know how to make it work like a charm again!
Parting Words
Now you're all set if your HP printing blank pages again. Just watch your ink, keep those drivers in check, and give your printer a little love when needed. It'll keep the pages rolling smoothly!
Key takeaways:
- Watch the Light Indicators: Pay attention to the little lights on your HP printer. They're like signals telling you what's going on. Understanding them helps you fix problems.
- Keep an Eye on Ink: Think of ink like your printer's fuel. Don't let it get too low. Low ink can lead to blank pages. Check your ink levels and change cartridges when they're running out to keep your prints good.
- Update Your Software: Your printer's software is like an app on your phone. Make sure it's up to date and working smoothly. Old or broken software can cause printing issues. Keep it fresh, and your printer and computer will get along better.
Need help with ink orders or have questions? Contact our friendly team at 1-833-465-6888 toll-free. Our dedicated support staff is available Monday to Friday, 6 a.m. to 4 p.m. PT. Trust us to make your printing experience smooth and enjoyable!
Frequently Asked Questions
1. Why is my HP printing blank pages with new ink?
Your HP printer might be printing blank pages with new ink due to issues like protective tape on the cartridges, connectivity problems, or printhead alignment. Ensure you've removed any tape from the ink cartridges, check for stable connections, and consult your printer's manual for printhead alignment steps. If the issue persists, try troubleshooting tools or contact HP support for further assistance.
2. How often should I clean my printer's print heads?
Cleaning the printer's head every few months or when prints look bad helps stop HP printing blank pages. Additionally, printing at least one sheet of paper weekly is a good idea. It prevents the ink from getting stuck and causing printing issues later. Plus, it keeps your prints looking nice and your printer working longer. It's a friendly way to help your printer last, and your prints stay great.
3. My printer is still under warranty. What should I do if it's printing blank pages?
If you're dealing with blank pages, try our troubleshooting steps. If that doesn't solve the problem and your printer is still under warranty, don't hesitate to contact HP's friendly customer support. If they can't resolve the issue, your final option is to get a technician.
4. Are there any software tools to help diagnose printer problems?
Yes, HP offers helpful diagnostic tools and software to pinpoint and fix printer problems. These tools can be easily obtained by downloading them directly from the HP website, or you can also follow this guide on how to run HP diagnostic tools. They're a valuable resource for troubleshooting and resolving any HP printer issues.
5. Is there a way to check ink levels on my computer?
Yes, keeping an eye on your ink levels is easy and helpful. You can do this through your printer software on your computer or by checking the printer's control panel directly. And remember, sometimes the control panel might give false warnings, so it's a good idea to look at the cartridge itself. This way, you'll always know how much ink you have left and be ready to change the ink cartridges if needed.
Related Articles:
The printout contains no ink (Dell, HP, Lexmark, Sharp)
HP Printer Troubleshooting Guide
How to Fix HP Printer Offline on Windows and Mac