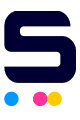Is your color printer not printing color? It can be frustrating but don't worry. In this article, we'll look at why is your printer not printing in color even after several deep cleans, and we'll find simple solutions to make it work again. Say goodbye to grayscale and hello to a spectrum of colors!
In this guide, we will discuss the following:
- Why Is Color Printing Important?
- Printer Not Printing in Color: Common Reasons and Solutions
- Color Printer Not Printing Color: Preventive Measures
Why Is Color Printing Important?
Adding color to your prints is more than just a choice; it's essential for several reasons. Let's find out why using color in printing can make your documents much better and more effective.
1. Looks Nice and Gets Attention: Color printing makes things like school projects or work presentations look better. People are more likely to notice and pay attention when things are in color.
2. Makes Things Seem Important: Printing things in color, like brochures or posters, makes them look attractive and unique. This is important for things like business or when you want people to remember information.
3. Helps Explain Stuff Better: In charts or maps, using different colors makes it easier to understand. Each color can show different things, like numbers or categories, so it's not confusing.
Printer Not Printing in Color: Common Reasons and Solutions
If your color printer is only doing black and white, there could be a few simple reasons behind it. Let's quickly explore common causes for a color printer not printing in color.
Initial Checks
Before delving into complex troubleshooting of a printer not printing in color, starting with some initial checks is crucial. These simple steps can often identify common causes and potentially solve the problem without going through more hassle. Let's begin with these initial checks to get your printer back on track.
1. Color Ink Levels
- Ensure that your color ink cartridges have adequate ink. Low ink levels can result in grayscale printing. Here’s how you can check it:
A. MANUAL CHECK
- On the Printer: Many printers have a display screen providing ink-level information. Navigate through the printer menu to find an option like "Ink Levels" or "Cartridge Information." This will display the current ink levels for each color.
- Check Cartridges: Some printers have transparent ink cartridges, allowing you to inspect the ink levels visually. If your printer has this feature, check the cartridges for the remaining ink.
B. CHECK ON YOUR COMPUTER
FOR WINDOWS:
Step 1: Open Control Panel: Click on the "Start" menu and select "Control Panel."
Step 2: Navigate to Devices and Printers: Find and click on "Devices and Printers."
Step 3: Locate Your Printer: Identify your printer in the list and right-click on it.
Step 4: Access Printer Preferences: Choose "Printer Preferences" from the drop-down menu or "Properties."
Step 5: Check Ink Levels: Look for a tab or option related to ink levels. Here, you can view the status of each ink cartridge, ensuring they have sufficient ink for color printing.
FOR MAC:
Step 1: Open System Preferences: Click on the Apple logo in the top-left corner and select "System Preferences."
Step 2: Select Printers & Scanners: Choose "Printers & Scanners" from the System Preferences window.
Step 3: Choose Your Printer: Select your printer from the list on the left.
Step 4: Access Printer Options: Click the "Options & Supplies" or "Open Print Queue" button.
Step 5: Check Ink Levels: Look for an ink or supplies tab. Here, you can view the ink levels of each color cartridge and ensure they are adequate for color printing.
2. Grayscale and Color Settings
- Check the color settings in your printer preferences or settings menu. Ensure that the printer is set to print in color and not in grayscale or black-and-white mode. Here’s how you can check the color setting in Windows and Mac:
FOR WINDOWS:
Step 1: Open Control Panel: Click on the "Start" menu and select "Control Panel."
Step 2: Navigate to Devices and Printers: Find and click on "Devices and Printers."
Step 3: Locate Your Printer: Identify your printer in the list and right-click on it.
Step 4: Access Printer Preferences: Choose "Printer Preferences" from the drop-down menu or "Properties."
Step 5: Check Color Settings: Look for a tab or option related to color settings. Ensure the printer is configured to print in color and not grayscale or black-and-white mode.
Step 6: Save Changes: Save any changes made to the settings.
FOR MAC:
Step 1: Open System Preferences: Click on the Apple logo in the top-left corner and select "System Preferences."
Step 2: Select Printers & Scanners:: Choose "Printers & Scanners" from the System Preferences window.
Step 3: Choose Your Printer: Select your printer from the list on the left.
Step 4: Access Printer Options: Click the "Options & Supplies" or "Open Print Queue" button.
Step 5: Check Color Settings: Look for a color or quality tab. Confirm that the printer settings are configured for color printing and not set to grayscale or black-and-white.
Step 6: Save Changes: Save any changes made to the settings.
Printer Not Printing in Color Even After Several Deep Cleans: Complex Troubleshooting
Facing the frustration of a color printer not delivering vibrant prints even after multiple deep cleaning sessions? Let's take some advanced troubleshooting steps to uncover the root causes and find effective solutions to restore your printer's color performance.
1. Not Completed Deep Clean Cycle
- If your printer didn't finish the deep cleaning cycle, it could be the reason behind the color printing problem. You can reinitiate and ensure a complete deep cleaning process on your printer. Here's a step-by-step guide for a standard deep cleaning procedure:
FOR WINDOWS:
Step 1: Open Control Panel: Click on the "Start" menu, then select "Control Panel."
Step 2: Navigate to Devices and Printers: Look for "Devices and Printers" and click on it.
Step 3: Locate Your Printer: Find your printer in the list of devices and right-click on it.
Step 4: Access Printer Preferences: Choose "Printer Preferences" from the drop-down menu or "Properties."
Step 5: Find Maintenance or Tools: Look for a tab related to maintenance or tools. You might find the deep cleaning option there.
Step 6: Initiate Deep Cleaning: Click on the deep cleaning option and follow the on-screen instructions to start the process.
Step 7: Test Print: After the deep cleaning, perform a test print to check if the color printing issue is resolved.
FOR MAC:
Step 1: Open System Preferences: Click on the Apple logo in the top-left corner and select "System Preferences."
Step 2: Select Printers & Scanners: Choose "Printers & Scanners" from the System Preferences window.
Step 3: Choose Your Printer: Select your printer from the list on the left-hand side.
Step 4: Access Printer Options: Click the "Options & Supplies" or "Open Print Queue" button.
Step 5: Locate Maintenance or Tools: Look for a tab related to maintenance or tools. You may find the deep cleaning option there.
Step 6: Start Deep Cleaning: Click on the deep cleaning option and follow any on-screen prompts to initiate the process.
Step 7: Test Print: After the deep cleaning, perform a test print to check if the color printing problem is resolved.
2. Ensure Proper Fitting of Refillable Cartridges in Printer Slot
- Another reason for your color printer not printing color is how the refillable ink cartridges are placed or how well they fit in their spots. Here's what you can do:
Step 1: Turn off the Printer: Ensure the printer is turned off so you can work on it safely.
Step 2: Open the Printer Cover: Lift the cover of the printer to see where the cartridges are.
Step 3: Find the Color Cartridge: Look for the cartridge that holds the color you're struggling with, like magenta.
Step 4: Take Out the Cartridge: Gently press on the cartridge to release it from its spot.
Step 5: Check the Cartridge: Look at the cartridge for any problems, like leaks or damage. Make sure nothing is covering the metal parts, such as tape in cartridges.
Step 6: Look at the Printer Slot: Check the spot where the cartridge goes for any dirt or dried ink. Wipe it clean with a soft cloth if needed.
Step 7: Put the Cartridge Back In: Slide the cartridge back into its spot. Push it in until you hear or feel it click into place.
Step 8: Close the Printer Cover: Shut the printer cover securely.
Step 9: Turn On the Printer: Power up the printer and wait for it to finish starting.
Step 10: Print a Test Page: Print a test page to see if the color is coming out correctly.
3. Clogged Printhead Nozzles
- Clogged printhead nozzles can hinder ink flow, resulting in faded or absent colors. You can check this guide on how to clean printhead easily.
4. Outdated Printer Firmware
- Outdated printer firmware or software can lead to performance issues. Check and install any available software or firmware updates provided by the printer manufacturer:
5. Replace Cartridge
- If you've just updated your printer firmware and discovered that it isn't the cause of your color printing issue, it might be time to consider replacing the cartridge. Here's a simple step-by-step guide on how to do this:
Step 1: Open the Printer: Lift the cover or access panel to get to the cartridges.
Step 2: Identify the Problem Cartridge: Look for the color cartridge that might be causing the issue.
Step 3: Remove the Cartridge: Press the release latch (if there is one) and gently remove the cartridge.
Step 4: Get a New Cartridge: Purchase a replacement cartridge of the correct color.
Step 5: Insert the New Cartridge: Slide the new cartridge into the empty slot. Listen for a click to ensure it's properly placed.
Step 6: Close the Printer: Shut the cover or panel.
Step 7: Print a Test Page: Print a test page to see if the color is working now.
6. Irreparable Hardware Damage
- If all else fails and still face the issue of your printer not printing in color after several deep cleans, not knowing how to fix it, it might be a good idea to call professional help from a tech expert.
Color Printer Not Printing Color: Preventive Measures
Doing some simple things regularly can ensure your color printer works well and doesn't have problems with printing color. Here are easy tips to prevent your color printer not printing in color in the future:
1. Regular Printer Maintenance
- Regular maintenance is like caring for your printer to ensure it works well. This includes cleaning the printhead to stop clogs and ensure the ink flows smoothly. It helps a lot in avoiding problems like colored ink not printing. So, by doing this simple maintenance, you keep your printer running smoothly and won't give you trouble with printing colorful pages.
2. Print Regularly
- Regular printing is good for your printer, even if it's just a short document. When printers are not used, the ink inside can get stuck or dry up. This can cause problems when you want to print in color later. Printing regularly keeps the ink moving through the printer, stopping it from getting stuck or drying out. It's like giving your printer some exercise to keep it in good shape. So, whether a quick color print or a small black-and-white page, printing regularly helps your printer stay ready to work well whenever needed.
3. Store the Ink Cartridges and Printer Properly
- Storing your ink cartridges and printer properly helps keep everything working smoothly. When you're not using the printer or spare ink, find a cool and dry place to store them. This helps to keep the ink from drying up and the printer parts in good condition. When you decide to use your printer again or when you need to change ink cartridges, they'll be ready to work without any issues.
Parting Words
Resolving the issue of a printer not printing in color, even after several deep cleans, can be easy. Just follow our easy guide, do complete deep cleans, check your ink, ensure proper fitting, tweak settings, and, if needed, get help from the pros. Make your printer colorful again, and say goodbye to your color printer not printing color. Happy printing!
Key takeaways:
- Adding color to prints makes documents more attention-grabbing and conveys importance, especially for projects, presentations, and business materials.
- Ensure color ink levels are sufficient, check color settings to avoid grayscale mode, and perform routine maintenance to prevent common color printing problems.
- The printer won’t print color if the deep cleaning isn't complete. Follow step-by-step guides for Windows and Mac to initiate the process.
Do you have questions about ink or need some assistance with your orders? No worries! Our friendly team is here to make your printing experience a breeze. Contact us at 1-833-465-6888; our dedicated support staff is ready to help. We're available Monday to Friday from 6 a.m. to 4 p.m. PT – prepared to ensure your printing journey is smooth and downright enjoyable! Your satisfaction is our priority!
Frequently Asked Questions
1. How often should I clean my printhead to avoid color printing issues?
Cleaning your printhead regularly is key to avoiding color printing problems. Aim to clean it every two weeks if you use your printer often and every month if you use it less frequently. This helps prevent clogs and ensures smooth ink flow. Consider cleaning the printhead immediately if you notice any color issues, like faded prints or missing colors. Regular maintenance keeps your printer happy and ready to produce vibrant, colorful prints whenever needed.
2. How can I prevent my printer from drying out if I don't use it frequently?
Print a page or two at least once a week to prevent your printer from drying out when not used frequently. This helps keep the ink flowing and prevents drying in the printhead. If you know you won't use the printer for an extended period, consider removing the ink cartridges and storing them in a sealed plastic bag. Store the bag in a cool, dry place. When you're ready to use the printer again, reinstall the cartridges and run a test print to ensure optimal performance. Regular use and proper storage go a long way in preventing ink-drying issues.
3. How often should I perform deep cleaning on my printer?
Perform deep cleaning on your printer approximately every two to three months. Consider deep cleaning sooner if you notice issues like faded prints, streaks, or missing colors. Regular deep cleaning helps prevent clogs and ensures the printhead functions smoothly. However, be cautious not to overdo it, as excessive deep cleaning may lead to unnecessary ink consumption. If your printer has a specific maintenance schedule recommended in the user manual, follow that guidance for optimal performance. Remember, a balanced approach to deep cleaning maintains your printer's health without unnecessary wear. You can follow our guide above to do deep cleaning on Windows and Mac.
4. What should I do if my printer is still under warranty, but I'm experiencing color printing issues?
If your printer is still under warranty and you're facing color printing issues, the best course of action is to contact the manufacturer's customer support. Provide details about the problem and follow their guidance. They may offer troubleshooting steps, arrange a repair, or replace the printer if necessary. Avoid attempting major repairs yourself, as it could void the warranty. Utilize the warranty coverage to ensure your printer gets the attention it needs without incurring additional costs. Most manufacturers are keen on customer satisfaction and will assist you in resolving issues within the warranty period.
5. Are there any environmental conditions that can improve color printing?
Absolutely! To enhance color printing, ensure the room temperature is comfortable, not too hot or cold—between 65-75°F (18-24°C) works well. Keep the humidity around 40-60% to prevent ink from drying too fast. A clean workspace is crucial, as dust can affect your prints, so keep your printer and its surroundings tidy. Also, consider using good-quality paper, contributing to sharper and more vibrant colors. By maintaining these simple environmental conditions, you can significantly improve the overall quality of your color prints.
Related Articles:
Why Is My Printer Printing Blank Pages?
Top 5 Cheapest Ink Cartridges: Printing Smart, Spending Less
How to Fix Ink Cartridge Not Recognized