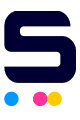Why stick with cables when you can embrace wireless printing? In today's digital age, we crave convenience, and a wireless connection is the answer. It’s possible when you connect HP Deskjet to WiFi. Gone are the days of needing a direct connection to your computer to print a document. So, let's dive into how to connect HP Deskjet printer to wifi and make this happen seamlessly. It's time to cut the cords and experience the future of printing!
In this guide, we will discuss the following:
- What is Wireless Printing?
- Connect HP Deskjet to WiFi: Things to Prepare
- How to Connect HP Deskjet Printer to WiFi: Step-by-Step Guide
- HP Deskjet Not Connecting to WiFi: Troubleshooting Connection Issues
- What is HP Smart App: Print Wirelessly
What is Wireless Printing?
Wireless printing means you can print stuff from your computer, phone, or tablet without connecting a bunch of wires. It works through Wi-Fi or Bluetooth, like invisible connections.
Here's why it's cool to connect HP Deskjet to wifi:
- No Wires: With wireless printing, you don't need to plug in any cables between your devices and the printer. It's all done through the air.
- Works with Many Devices: You can use it with many devices like your phone, computer, or even a camera.
- Print Anywhere: It's convenient because you can print from anywhere in your home or office without being right next to the printer.
- Share with Others: If you have one printer, everyone in your home or office can use it without plugging and unplugging cables.
- Cloud Printing: You can even print things from the internet. It's like telling your printer to make a copy of something you found online.
- Saves Money: It can save you money because you don't need to buy expensive cables, and it keeps your space tidy without all those wires.
Connect HP Deskjet to WiFi: Things to Prepare
Before we start your HP Deskjet wifi setup, let's make sure you've got everything you need. It's like making a checklist before starting a fun project to ensure you don't miss anything important. Here are some items you need to get ready:
1. HP Deskjet printer - These could include HP printer models such as:
- HP DeskJet 2721e All-in-One Printer
- HP DeskJet 2720e All-in-One Printer
- HP DeskJet 2710e All-in-One Printer
- HP DeskJet 4130e All-in-One Printer
- HP DeskJet 3760 All-in-One Printer
- HP DeskJet Plus 4130 All-in-One Printer
- HP DeskJet 2720 All-in-One Printer
- HP DeskJet 4120e All-in-One Printer
2. A WiFi Network with Internet - You need a WiFi network at your place with an internet connection.
3. A Device - This could be a computer or a mobile phone. You'll use this device to help your printer and the WiFi connect to each other. Make sure your device (computer or mobile) is connected to the same WiFi network.
How to Connect HP Deskjet Printer to WiFi: Step-by-Step Guide
In a world where cable wires can be a hassle, wouldn't it be great to print from your computer, tablet, or smartphone without them? Get ready to explore the freedom of wireless printing when your HP Deskjet connects to wifi. Let's get started with these easy steps!
Step 1: Power On the Printer - Plug in your printer and power it on. Ensure it has enough paper and ink.
Step 2: Access the Control Panel - Use the printer's control panel to access settings.
Step 3: Network Setup. Navigate to the 'Network' or 'Wireless' setup on your printer's control panel.
Step 4: Select WiFi Network - Choose your WiFi network from the available options. You might need to enter your WiFi password.
Step 5: Connection Confirmation - Once connected, your printer will display a message confirming the connection.
Step 6: Test Print - To ensure a successful connection, print a test page from your device.
Good job! You successfully connected your HP Deskjet printer to wifi. But if it didn’t, don’t worry! Below are some things you can try to fix and connect HP Deskjet to wifi and print wirelessly.
HP Deskjet Not Connecting to WiFi: Troubleshooting Connection Issues
Sometimes, connecting your HP Deskjet printer to WiFi may not go as smoothly as planned. Here are some common issues and solutions:
1. Weak Signal
- If the printer is too far from the router, move it closer for a better signal.
2. Other Devices Can Cause Problems
- Nearby electronic devices, like cordless phones or microwaves, can interfere with your WiFi signal. Ensure your printer is away from such devices to improve the connection.
3. Router Restart
- If you're still having trouble, consider restarting your router. Sometimes, a simple restart can resolve connectivity problems. Here are the steps to do so:
Step 1: Find your router. It's a small box with lights and antennas.
Step 2: Pull out the plug from the wall to turn it off.
Step 3: Wait for about 10-15 seconds. It's like a quick rest for the router.
Step 4: Plug it back into the wall.
Step 5: Wait for a minute. Your router will start working again.
4. Wrong/Forgot Password
- Make sure you've entered the correct WiFi password. Double-check the characters to avoid any typos. If ever you forget it, here’s what you can do:
- Check Your Router. Many routers have a label with the WiFi name (SSID) and the password. It's often on the bottom or back of the router. So, flip it over and see if you find your password there.
- Ask a Family Member or Friend. If someone in your household or a friend knows the password, they can tell you.
- Router Admin Page. You can also access your router's admin page through a web browser. Type in the router's IP address, which is usually something like 192.168.1.1. You might need a username and password to log in. Once you're in, you can usually find your WiFi password in the settings.
- Contact Your Internet Service Provider (ISP). If none of the above options work, you can reach out to your ISP. They can help you recover or reset your WiFi password.
5. Printer Software
- Ensure your printer's software is updated to the latest version. Check the HP website to install latest software.
What is HP Smart App: Print Wirelessly
Now you know how to connect HP Deskjet printer to WiFi. Another way you can do this is through HP Smart App. The HP Smart app is like a helpful friend for your HP printer. It's a special software you can install on your phone or computer.
Here's what it does:
1. Easy Printing
- With the HP Smart app, you can print stuff from your phone or computer. It's like a remote control for your printer. To do this, start by:
Step 1: Get the App. First, you need to download and install the HP Smart app on your phone or computer.
Step 2: Choose What to Print. Open the app and pick what you want to print. It could be a document, a picture, or anything you need on paper.
Step 3: Send the Signal. Once you've chosen, tap a button, and the app sends a signal to your printer. It's like telling your printer what to do.
Step 4: Wait for Your Print Out. Your printer starts making a copy of what you selected. The printed page comes out, and you're all set.
2. Scanning
- You can use it to scan documents or pictures and save them on your device. It's like turning your phone into a scanner. You can do this by:
Step 1: Open the App. Start by opening the HP Smart app on your device.
Step 2: Choose Scan. Look for the option that says 'Scan' and tap on it. It's like choosing a game to play on your phone.
Step 3: Position Your Document. Place the document or picture you want to scan on the scanner bed of your printer.
Step 4: Tap 'Scan'. Back on the app, tap the 'Scan' button. This tells your printer to take a picture of what's on the scanner bed.
Step 5: Save Your Scan. Once the scan is done, you can save it on your device. It's like putting a photo in your phone's gallery.
3. Check Ink and Paper
- The app can also tell you how much ink or paper you have left in your printer. It's like a printer health check. Here’s how to do it:
Step 1: Open the App. Start by opening the HP Smart app on your device.
Step 2: Look for 'Printer Status'. Find the option that says 'Printer Status' or something similar.
Step 3: See Ink and Paper. When you tap on 'Printer Status,' the app will show you how much ink and paper are left in your printer.
4. Wireless Setup
- If you're setting up your printer for the first time, the HP Smart app helps you connect it to your Wi-Fi. It's like the app does the techy stuff for you. To set it up, follow these steps:
Step 1: Open the App. Start by opening the HP Smart app on your device.
Step 2: Follow the App. The app will guide you through the setup process. Make sure to follow each step for a successful setup.
Step 3: Connect to WiFi. When the app asks, you'll need to enter your WiFi details, like your WiFi name (SSID) and password.
Step 4: App Takes Care of the Rest. Once you've entered the details, the app does the hard work. It sends the information to your printer, and they easily connect with your WiFi.
In simple words, the HP Smart app is a handy tool that makes using your HP printer easier. It lets you print and scan from your phone or computer and keeps an eye on your printer's health.
Parting Words
Ready to connect HP Deskjet to WiFi? Just follow this guide on how to connect HP Deskjet printer to WiFi and bring convenience to your daily life. No more fussing with cables and connections. Print wirelessly in no time!
Key Takeaways:
- Wireless printing enables you to print without a bunch of wires. It works through WiFi or Bluetooth, making it easy and hassle-free.
- Before you start setting up your printer, ensure you have your HP Deskjet printer, a working WiFi network with an internet connection, and a device connected to the same network.
- If you face any issues during the setup process, you can troubleshoot problems like a weak signal, router restart, wrong or forgotten passwords, or interference from other devices and ensure your printer's software is up to date.
Have questions about ink or need help with orders? Our friendly team is here to help. You can reach us toll-free at 1-833-465-6888. Our dedicated support staff is available to assist you during the week, from Monday to Friday, between 6 a.m. and 4 p.m. PT. You can rely on us to ensure your printing experience is smooth and enjoyable!
Frequently Asked Questions
1. How do I find my WiFi network name and password?
To find your WiFi network name and password, look at the label on your router. This label typically has this information. Alternatively, you can use a web browser to log in to your router's admin interface and find these details. You can also the troubleshooting steps above.
2. Can I connect multiple devices via WiFi to my HP Deskjet printer?
Yes, you can link many devices to your HP Deskjet printer if they're all using the same WiFi. This is great for homes or small offices where lots of people want to print stuff from their own devices. It makes things easy and helps everyone get their printing done.
3. What if my printer doesn't have a control panel?
If your HP Deskjet printer doesn't have buttons and a screen to set up WiFi, you can use the HP Smart app on your phone. You can follow the guide we provided earlier on how to do it. This app helps you arrange the WiFi without a control panel. Just do what the app says on your phone, and your printer will be on WiFi without any issues.
4. Can I change my WiFi network on the printer later?
Yes, you have the flexibility to change the WiFi network on your HP Deskjet printer. All you need to do is access the printer's settings, typically found in its menu. From there, you can select a new WiFi network, making it simple to connect to a different one when needed.
5. Do I need an internet connection to print via WiFi?
To start, an internet connection is necessary for the initial printer setup. However, once the setup is complete, you don't require an internet connection to print documents already saved on your device. It allows you to print items stored on your device without an ongoing internet connection.
Related Articles:
How to Connect Printer to Wi-Fi | Wireless Printing Guide
HP Printer Troubleshooting Guide
How to Fix HP Printer Offline on Windows and Mac
Printer Troubleshooting: Top 10 Common Printer Problems and Solutions