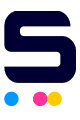Your first initial prints may be unsatisfactory
When you have files that need specific print quality, some of its initial prints with your printer may not measure up to it. This is because most printers have default settings in order to save on energy, paper and ink/toner.
Therefore, to improve print quality, we need to affect these three factors.
Check Your Printer Settings
You can either change the printer settings for a single print or to update your default printer settings for all of your prints.
To update your printer settings for a single print:
- Open the file.
- Click File on the upper left corner.
- Click Print.
- Click Properties or Printer properties or Preferences.
- From there, you can change the resolution, enable or disable ink or toner save mode and other preferences.
To change our default printer settings for all of your prints:
- In your main search bar, type Devices and Printers.
- Click the Devices and Printers that will appear as options.
- Right-click the icon of your printer.
- Click Printing Preferences.
- From there, change the printing resolution, printing mode, type of paper that you are using and other features. Click OK.
In Printing Preferences or Printing Properties, you can change the following to suit your printing needs:
Printing Resolution
The higher the printing resolution, the more detailed the print would be. However, it would also use up a lot more ink or toner. When the print settings asked how much resolution or DPI (dots per inch) you want to print your file with, you can keep in mind the right balance between best resolution for your file and ink/toner efficiency.
300 dpi is acceptable for most files. Images looks sharper at 600 dpi. 1200 dpi is best for company presentations. For professional photos, more than 1440 dpi print quality will do.
Print Speed
To reduce color saturation, increase the print speed to avoid ink bleeding and warping. To increase colors saturation, decrease the print speed to allow more ink on the paper surface.
Check if Ink or Toner would Suit the Print Best
Ink has the ability to produce more variety of colors than toner due its ability to blend.
Check if You Have the Right Paper
There are different types of printing papers. There are laser printing papers and inkjet printing papers.
Please make sure that your printing paper is designed for your printer. When laser paper is used in inkjet printers, the print quality will be runny since laser paper isn't designed to hold ink. When inkjet paper is used in laser printer, it will burn as it is not designed to withstand the printer's laser heat.
Printer photo paper also comes in many forms for a variety of printing needs.
Matte paper doesn't have a shiny finish but is smooth and silky to touch. This photo paper is mostly used for brochures, labels and photos that are to be framed.
Glossy paper has a shiny finish that makes the photos' colors pop. This is often used for high-quality photographs.
Luster paper is a combination of Matte and Glossy paper. This photo paper brings out the prints' colors but it is not as shiny as glossy paper.
Other Factors to Consider
- Always use high-resolution image files. Or you can use original files as they have the maximum resolution. Avoid printing screenshots or printing from email in order to avoid compressing the file.
- Always check the preview before printing to see if you need to tweak anything.
- When printing images from an image editor software, check the image's color management settings. If its in RGB (red-green-blue), change it to CMYK (cyan-magenta-yellow-black) in order to preview its would-be print since printers print with cyan, magenta, yellow and black instead of red, green and blue.
- Maintain your print head to avoid ink smearing or smudging.