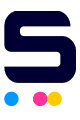“Why does my printer say it’s out of ink when it’s not?” You may have been one of those who are asking the same question. If you’ve refilled your ink cartridge and it is still showing low, or worse, your printer refuses to detect your non-HP cartridge, you’re not alone. This frustrating error disrupts workflow, wastes time, and makes many users question their cartridge choices.
Understanding why these errors occur is the first step toward solving them. From chip detection issues to printer memory glitches, this guide will explore:
- The reasons behind the errors like “I just refilled my ink cartridge and it is still showing low?”
- How to fix common printer problems and bypass errors.
- Preventive measures to avoid cartridge-related frustrations in the future.
Why Non-OEM Ink Cartridges Are Often Not Recognized
Many users ask, “I refilled my ink cartridge, but the printer still says it is empty.” This is a common issue caused by printer ink monitoring systems designed for OEM cartridges. Errors like printer shows low ink after refill occur due to compatibility issues with non-OEM cartridges. Let’s break down how these systems work and why after-market ink cartridges trigger detection errors.
How Printer Ink Monitoring Systems Work
Modern printers use chips to track ink levels and ensure performance. These chips often cause issues when using non-OEM cartridges or refills:
- Chip-Based Detection: Printers rely on OEM-specific chips. Non-OEM or faulty chips can lead to errors like “printer says low ink with new cartridge.”
- Firmware Compatibility: Firmware updates can block non-OEM cartridges, showing messages like “I refilled my ink cartridge but it is still showing low.”
Why Non-OEM Cartridges Trigger Errors
Printer manufacturers design safeguards to encourage OEM cartridge use, often causing non-HP cartridges to fail.
- Manufacturer Controls: Built-in chips and firmware updates limit third-party cartridge compatibility, triggering errors like “why is my printer saying low on ink when I just replaced it.”
- Common Errors: These include “cartridge not detected” and “low ink warnings,” often caused by unrecognized chips or improper installation.
Common Causes of Why Does My Printer Say It's Out of Ink When It's Not
Ever wondered, “why does my printer say it’s out of ink when it’s not”? These problems often stem from cartridge detection issues. Understanding the root causes can help resolve them effectively. Below are the primary culprits behind these issues:
Non-Resettable Chips in Third-Party Cartridges
Many users face issues like “I refilled my ink cartridge, but the printer still says it is empty.” This is because remanufactured or third-party cartridges often fail to sync with the printer’s detection systems.
- Chips That Don’t Reset: OEM cartridges include chips programmed to monitor ink usage. Some third-party cartridges lack resettable chips, causing errors like “why does my printer keep saying low ink”?
- Firmware Blocks: Manufacturers frequently release firmware updates to block third-party cartridges. These updates lead to errors such as “why is my printer saying low on ink when I just replaced it.”
Improper Installation of Cartridges
Even minor installation errors can result in ink cartridge problems or detection failures.
- Protective Tape: If the tape covering the ink ports or electrical contacts isn’t removed, the printer cannot read the cartridge properly.
- Misalignment: Improperly placed cartridges can lead to errors like “ink cartridge not recognized.“ Ensure cartridges are securely and correctly installed to avoid detection issues.
Cartridge Compatibility
A few non-OEM cartridges often struggle with compatibility, leading to detection errors.
- Chip Mismatch: Printers are designed to work seamlessly with OEM cartridges. Third-party cartridges may lack compatible chips, causing “printer says low ink with a new cartridge” or similar warnings.
- Model-Specific Restrictions: Some printers are programmed to reject non-compatible cartridges, forcing users to rely on OEM options.
Troubleshooting Steps to Bypass Error “I Just Refilled My Ink Cartridge and It is Still Showing Low”
If you've wondered, "why does my printer say it's out of ink when it's not" these issues are often related to third-party cartridges. Errors like "ink cartridge not recognized" can be frustrating, but they are fixable. Below, we provide effective troubleshooting steps to resolve these common problems and get your printer back on track.
1. Cleaning Cartridge Contacts
Sometimes, ink cartridge problems stem from dirty or damaged electrical contacts, preventing the printer from recognizing the cartridge.
- Turn off the printer and carefully remove the cartridge.
- Inspect the copper or gold-colored contacts on the cartridge.
- Use a lint-free cloth lightly dampened with distilled water or isopropyl alcohol to clean the contacts.
- Allow them to dry, reinstall the cartridge securely, and turn the printer back on.
Cleaning the contacts often resolves issues like “I refilled my ink cartridge, but the printer still says it is empty.”
2. Resetting the Printer
A simple reset can clear the printer’s memory and refresh cartridge detection.
- Turn off the printer and unplug it from the power source.
- Remove the cartridges and wait 10–15 seconds.
- Reconnect the power cord and turn the printer back on.
- Reinsert the cartridges.
3. Rolling Back Printer Firmware Updates
Printer manufacturers frequently release firmware updates that block third-party cartridges, resulting in errors like “why does my printer say it's out of ink when it's not?” Rolling back the firmware can help restore compatibility.
- Check your printer settings or manufacturer’s website for rollback instructions.
- Download and install the older firmware version.
- Disable automatic firmware updates to prevent future issues.
By rolling back the firmware, you can bypass detection errors and fix compatibility issues.
What to Do If Detection Errors Persist
Even after following these steps, you may still encounter warnings like “I refilled my ink cartridge, but it is still showing low.”
- Ignore the Warning: If print quality remains satisfactory, continue printing and disregard the error message. These warnings often do not impact functionality.
- Contact the Cartridge Manufacturer: Reach out for additional support or troubleshooting tips tailored to your cartridge.
Preventing Future After-Market Ink Cartridge Detection Errors
Frequent errors like "I just refilled my ink cartridge and it is still showing low" can be avoided with proper cartridge handling, choosing the right third-party cartridges, and managing firmware updates. These steps help minimize detection issues and prevent warnings:
Proper Cartridge Handling
Improper handling can lead to errors such as “I refilled my ink cartridge, but the printer still says it is empty.”
- Remove Protective Tape: Always ensure that the protective tape covering the ink cartridge’s nozzles or contacts is fully removed before installation.
- Install Securely: Insert the cartridge firmly into the slot until it clicks into place. Loose installation can result in the printer failing to detect the cartridge.
- Test Before Critical Jobs: After installing or refilling a cartridge, run a quick test print to ensure it works properly. This helps identify any issues in advance.
Choosing the Right Third-Party Cartridges
Not all third-party cartridges are created equal. Low-quality options can trigger errors like “printer says low ink with a new cartridge.”
- Use High-Quality Cartridges: Invest in cartridges that are designed to be compatible with your printer model. Poor-quality products often fail to sync with your printer’s chip detection system.
- Check Reviews and Compatibility Notes: Before purchasing, read customer reviews and verify compatibility with your printer model. Look for feedback on reliability to avoid cartridges that frequently cause detection errors.
Look Out For Printer Firmware Updates
Firmware updates from manufacturers often block third-party cartridges, resulting in messages like “I just refilled my ink cartridge and it is still showing low”
- Monitor Firmware Updates: Check your printer’s settings to review any pending updates. Ensure the updates do not interfere with cartridge compatibility.
- Disable Automatic Updates: Turn off automatic firmware updates in your printer settings to prevent unwanted changes that may block non-HP cartridges.
Conclusion
In this guide, we explored “why does my printer say it's out of ink when it's not” and “why non-OEM cartridges aren’t detected, even after refilling”. Issues like "I just refilled my ink cartridge and it is still showing low" are common frustrations that arise from incompatibility, incorrect installation, or firmware updates. By understanding the underlying causes and troubleshooting steps such as cleaning cartridge contacts or resetting the printer, you can effectively resolve these problems. Whether it's dealing with "why does my printer keep saying low ink" or "printer says low ink with new cartridge", the right approach ensures third-party ink cartridges can work effectively and save you money without affecting print quality. Taking proactive measures helps avoid ink cartridge problems and keeps your printer running smoothly.
Frequently Asked Questions
1. Does refilling ink cartridges always work perfectly?
No. Refilling your ink cartridges can save money, but it doesn't guarantee flawless performance. A few times, printers fail to recognize refilled cartridges, leading to errors like "printer shows low ink after refill". Therefore, make sure to purchase high quality after-market ink cartridges.
2. Are firmware updates always helpful for printer performance?
Not necessarily. Firmware updates may improve printer performance but can also block or disable the detection of non-OEM cartridges. This could lead to errors like ink cartridge not recognized.
3. Is it safe to ignore ink level warnings from my printer?
No. Ignoring ink level warnings, especially when your printer says "low ink when I just replaced it", could damage your printhead. It's important to address ink warnings promptly to prevent print quality issues and avoid potential damage.
Related Articles
How to Fix Ink Cartridge Not Recognized
Canon Printer Not Recognizing Ink Cartridge: 5 Ways To Override Problem
How to Override Epson Ink Cartridge Not Recognized Error?
How to Reset Epson Ink Cartridge Without Resetter Guide