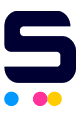Is your printhead not working correctly? A faulty printhead can cause blurry prints, missing colors, or even stop your printer from working. This can be a problem and cause delays, especially when you're trying to print important documents. So, what can we do if there is a problem with the printhead?
Well, fixing it can be easier than you think. In this guide, we'll tackle simple troubleshooting steps on how to fix a printhead problem quickly. Whether the printhead is clogged, misaligned, or just needs a quick clean, these easy tips, including how to clean printhead, will help you troubleshoot the issue and get your printer working smoothly again!
With that, here are some things we will discuss:
- What Is A Printhead: Two Main Types
- How To Fix A Printhead Problem: Common Issues And Solutions
- Printhead Issue In Ink Tank Printers: How To Fix Them?
- There Is A Problem With The Printhead: Tips For Prevention!
What Is A Printhead: Two Main Types
A printhead is a crucial component in inkjet printers that applies ink to paper. It contains tiny openings called nozzles that spray ink in precise patterns to create text and images. When you print, the printhead moves back and forth, releasing ink through these nozzles. If the nozzles get clogged with dried ink or debris, it can lead to problems like streaky or faded prints.
So, what are the two main types of printheads?
1. Fixed Or Built-in Printhead
Printers with fixed or built-in printheads are usually high-end inkjet models. These printheads are a permanent part of the printer and are made to last a long time. Well-known brands that use fixed printheads include Epson, Canon (in some Pixma series), and HP (in their OfficeJet Pro models). Unlike printers with removable printheads, these models depend on the durability of the built-in printhead, which is designed to handle regular use effectively.
2. Disposable Cartridge Printhead
Image Source: allprintheads
The disposable cartridge printhead is part of the ink cartridge you replace in your printer. When you change the ink cartridge, you install a new printhead. It makes maintenance easy because if the printhead gets clogged or damaged, you simply replace the cartridge, and the printer gets a fresh printhead and new ink.
How To Fix A Printhead Problem: Common Issues And Solutions
Over time, printheads can get clogged or misaligned, which can affect print quality or stop printing altogether. Knowing how to fix a printhead problem is important for keeping your printer in good shape. So, let’s look at some problems you might face with printhead and methods to troubleshoot them.
1. Clogged Printhead Nozzles
When your printed pages have streaks or lines, it may be due to clogged or blocked printhead nozzles. This can happen over time, especially if the printer isn’t used regularly, leading to dried ink buildup. There are two ways to clean the printhead: run a cleaning cycle or manually clean the printhead. You can watch the video or follow the steps below on how to do this:
A. Run A Printhead Cleaning Cycle
Keep in mind that the printed cleaning cycle uses a lot of ink. This is not recommended if your printer cartridges run low on ink, as this method might damage your printer. So, here are the steps:
Step 1: On your computer, find and open the printer software or go to the printer's control panel.
Step 2: Make sure there are plain paper sheets in the printer.
Step 3: Look for a section called "Maintenance" or "Tools." Click on "Clean Printheads" or "Print Head Cleaning."
Step 4: The printer will clean itself. The power light will blink while it works and stay on when it is done but it will still depend on your printer model.
Step 5: Print a test page to see if the colors are coming out correctly. If you still see problems, you might need to clean it again.
B. Manually Clean The Printhead
If the printhead cleaning cycle doesn’t work, you can also try manually cleaning the printhead.
For Clogged Ink Cartridge
Step 1: Place the cartridge face down on a warm, damp paper towel. Tap it gently several times until ink starts to leak onto the towel.
Step 2: Put the cartridge on a dry paper towel for 2-3 minutes. Then, slide the cartridge on the dry paper towel until you see clear colors.
Step 3: Reinstall the cartridge back in the printer and run a print test.
For Print Head Removed From Printer
Materials Needed: Dry paper towel, Plastic tub, Distilled warm water, Rubber gloves, Isopropyl alcohol
Step 1: Mix equal parts of isopropyl alcohol and distilled warm water in the plastic tub.
Step 2: Take out all ink cartridges before cleaning the printhead.
Step 3: Place the printhead in the solution for 2 minutes.
Step 4: Dab it on a dry paper towel until completely dry.
Step 5: Put the printhead and the cartridges back into the printer.
Step 6: Run a test page to check if print quality has improved.
2. Error Message: Printhead Not Detected
If your printer shows a message saying the printhead is not detected or missing, it means the printhead can't communicate with the printer. So, how do you fix a printhead problem like this? Here are some simple ways to do this:
A. Restart the Printer
The problem of the undetected printhead can often be resolved with a simple restart. Follow these steps to give it a try:
Step 1: Locate the power button on your printer and turn it off.
Step 2: Unplug the power cord from the electrical outlet to ensure a complete restart. Wait for about 30 seconds.
Step 3: Plug the power cord back into the electrical outlet.
Step 4: Turn on the printer using the power button. Allow the printer to complete its startup process. This may take a few moments.
Step 5: Once the printer is fully restarted, check for any error messages.
Step 6: Print a test page to confirm whether the restart resolved the problem.
B. Clean Contacts
If the contacts on your printhead get dirty, it can cause printing problems. Cleaning these contacts can help the printer recognize the printhead again. Here’s how to fix this issue:
Step 1: Ensure your printer is turned off or disconnect the power cord from the wall outlet for safety.
Step 2: Open the printer cover or access panel. Locate the part where the ink cartridges are installed.
Step 3: Carefully remove the ink cartridges from the printer.
Step 4: Look at the metal contacts on both the printhead and inside the printer for any dirt or residue.
Step 5: Use a lint-free cloth or cotton swab to gently wipe the metal contacts on the printhead. Avoid pressing too hard to avoid damage. Let the contacts dry completely.
Step 6: Put the ink cartridges back into their slots securely.
Step 7: Close the printer cover, then turn the printer back on and check if the issue, such as "Printhead Not Detected," persists.
Step 8: Print a test page to see if the issue is resolved.
C. Update Printer
Check online to see if there's an update on your printer. Sometimes, new updates can fix this printer printhead problem of not being detected. To update your printer’s firmware, follow the links below based on your printer model:
D. Try Another Printhead (if you have one):
If you have another printhead that fits your printer, you can try using it to see if the issue of printhead not being detected is with the printhead itself. Here's a simple guide:
Step 1: Turn off your printer for safety.
Step 2: Open the printer cover or access panel to reach the area where the printhead is located.
Step 3: Carefully remove the current printhead from its slot. Refer to your printer manual for guidance on proper removal.
Step 4: Insert the spare printhead into the designated slot, ensuring it fits securely.
Step 5: Close the printer cover or access panel securely.
Step 6: Power on the printer and check if the issue persists with the new printhead.
Step 7: Print a test page to see if the prints improve or if the problem is resolved with the spare printhead.
3. Misaligned Printhead
Example of Printed Output With Misaligned Printhead
Image Source: Canon Community
Printhead alignment ensures the printhead nozzles in a printer are correctly positioned. This is important for producing high-quality prints without issues like streaks or color misalignment. When the printhead is misaligned, you may notice problems such as faint lines or banding in your prints. Here’s how to fix the problem with printhead that is misaligned:
Step 1: Find the settings on your printer, usually on the printer itself or your computer.
Step 2: Look for the printhead alignment or calibration option within the printer settings.
Step 3: Follow the steps on the screen to start the alignment. It might print a test page.
Step 4: Choose the pattern on the test page that looks the most accurate. If your printer allows it, you can adjust the alignment for better results.
Step 5: Print another test page after alignment to check if it fixed the problem.
Step 7: If the prints still look bad, repeat the alignment process until it improves.
Printhead Issue In Ink Tank Printers: How To Fix Them?
Not only can ink cartridges get clogged with dry ink, but the printhead in ink tank printers can also become blocked, leading to printing problems. If there is a problem with the printhead, here are three methods you can try to fix it:
Method 1: Run a Printhead Cleaning Cycle
Most ink tank printers have a built-in cleaning function that you can access through the printer's settings or control panel. Running a printhead cleaning cycle forces ink through the nozzles, helping to clear any clogs. Here are the steps on how to do this:
Step 1: Make sure your printer is powered on and ready.
Step 2: Use the control panel on the printer to navigate. Depending on your printer model, you may have a touchscreen or physical buttons.
Step 3: Look for a menu labeled Setup, Maintenance, or Tools. This is usually represented by a wrench or gear icon.
Step 4: Within the maintenance menu, find the option for Printhead Cleaning or Head Cleaning. Select this option.
Step 5: Follow the prompts to start the printhead cleaning process. The printer will begin the cleaning cycle, which may take a few minutes.
Step 6: After the cleaning cycle is complete, print a test page or a nozzle check pattern directly from the printer to see if the print quality has improved.
Step 7: If the print quality is still not good, you can repeat the cleaning cycle. However, avoid doing it too many times in a row to save ink.
Method 2: Use a Printhead Cleaning Kit
Image Source: Best Printers Amazon
A printhead cleaning kit is a specialized solution that helps clean the printhead more effectively than the built-in cleaning cycle. These kits usually include a cleaning solution and tools to help you apply it directly to the printhead. Each kit usually includes an instruction manual, so be sure to read and follow the instructions carefully to avoid damaging the printhead.
Method 3: Install a New Printhead
Image Source: Printer Insider YouTube Video
If the printhead is still clogged or not functioning correctly after trying the cleaning cycle and cleaning kit, you may need to replace it. First, purchase a new printhead that is compatible with your printer model. Once you have the new printhead, you can usually install it by following the instructions in your printer’s manual. You can also watch this video on how to install printheads and ink on Canon PIXMA MegaTank G3270 or G4770 printer, or follow the steps below:
Step 1: Lift the top lid of the printer where the printhead is located. The print head carriage will stop in the middle.
Step 2: Pinch the blue tab to open the print head compartment. Then, remove the old printheads.
Step 3: Before installing the new printheads, remove the orange label from each printhead. Then, place the black printhead in slot 'B' and the color printhead in slot 'C'.
Step 4: Close the printer lid until it clicks.
Step 5: Refill the ink tanks by opening the black ink compartment then insert the black ink bottle and wait for it to empty. Remove the empty bottle and close the lid. Next, open each color compartment (cyan, magenta, yellow). Insert each ink bottle and wait for them to empty. Remove empty bottles and close lids.
Step 6: Try printing a test page to see if the new printhead works. Check if the quality is good.
There Is A Problem With The Printhead: Tips For Prevention!
It’s better to prevent problems with your printer head than to fix them later. Taking care of your printer not only helps avoid issues with the printhead but also makes your printer last longer. Here are some simple tips to keep your printhead in good shape:
- Print at least twice a week to keep the ink flowing and prevent drying.
- Perform head cleaning cycles at least once a month to maintain print quality.
- Ensure paper guides are set correctly to prevent misalignment and jams.
- Regularly clean the printer’s interior and exterior to remove dust and debris.
- Keep ink cartridges in a cool, dry place to prevent drying out.
- Maintain a stable humidity level around your printer to avoid ink drying too quickly.
- Handle printheads carefully and avoid touching the nozzles to prevent damage.
- Always follow the proper shutdown procedure for your printer.
Parting Words
Now you know how to fix a printhead problem easily! Troubleshooting doesn’t take much time if you know the proper steps. So, remember to follow the steps in this guide when there is a problem with the printhead so you can fix them quickly.
Also, if you found this guide helpful, be sure to share it with others and check back for more printer tips and tricks!
Key takeaways:
- The printhead is a crucial part of inkjet printers that applies ink to paper. If it’s not working well, prints can appear blurry or have missing colors.
- Some common printhead problems include clogged nozzles, printheads not being detected, and misalignment, all of which can affect print quality.
- To avoid printhead problems, print regularly, perform cleaning cycles monthly, keep your printer clean, and store ink cartridges properly. This helps maintain good print quality and extends the life of your printer.
If you have any questions or need help ordering new ink cartridges, feel free to contact us at 1-833-465-6888. CompAndSave's friendly support team is available Monday to Friday from 6 AM to 4 PM PT. We're here to ensure your printing experience is smooth and enjoyable!
Frequently Asked Questions
1. How to fix clogged printhead?
To fix a clogged printhead, start by running a cleaning cycle using your printer's software, which helps clear any blockages. If that doesn’t work, you can manually clean the printhead by removing it and soaking it in a mixture of isopropyl alcohol and warm water for a few minutes. Afterward, dab it dry with a paper towel before reinstalling it. Finally, print a test page to check if the issue is resolved. You can also check the guide above for additional steps.
2. What causes printhead clogs?
Printhead clogs happen when tiny openings, called nozzles, get blocked by dried ink or debris. This often occurs if the printer isn’t used frequently, causing the ink to dry up. To prevent clogs, it's essential to print regularly and keep your printer clean.
3. How do I know if my printhead needs replacement?
If cleaning the printhead doesn’t improve print quality, or if you notice physical damage to the printhead itself, it may be time to replace it. Additionally, if you frequently have to clean the printhead or run into alignment issues, this could indicate that the printhead is worn out and needs to be changed.
Related Articles:
Ink Cartridge Not Recognized: How To Fix It?
Printer Ink Bleeding on Paper: Ways To Fix It