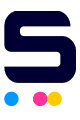The OEM will often release a firmware update to block the aftermarket chip. This prevents the user from enjoying aftermarket toner savings. We highly recommend downgrading or disabling your printer's automatic firmware update to avoid future trouble.
Please follow the steps below to disable HP LaserJet auto firmware update. Take note that the steps in this article are applicable for printers using replacement HP 414A and 414X toner cartridges only, which are the following:
- HP Color LaserJet Pro M454dn
- HP Color LaserJet Pro M454dw
- HP Color LaserJet Pro MFP M479dw
- HP Color LaserJet Pro MFP M479fdn
- HP Color LaserJet Pro MFP M479fdw
Instruction for HP M454dn and M454dw
The steps below are for the following printers:
1. Click the OK button for the Main Menu to be displayed on the screen.
2. On the Main Menu, click Setup.
3. On the Setup menu, press the left arrow beside the OK button until Printer Maintenance is displayed on the printer screen. Next, click the OK button.
4. Once in Printer Maintenance, look for the Update Firmware option by pressing the left arrow beside the OK button. Once found, click OK.
5. "All configured settings will be deleted, and the original factory" message will be displayed. Click OK.
6. If prompted with "Update the Printer", click OK.
7. Press the left arrow button and click on the"Manage Updates" option. Once found, click OK.
8. Choose Allow Updates.
9. Select No.
10. When the printer displays the image below, click on the OK button to completely disable future automatic firmware updates.
Instruction for HP M479 Printer Series
These tips will work on the HP Color LaserJet Pro MFP M479 printer series like the ones listed below:
- HP Color LaserJet Pro MFP M479dw
- HP Color LaserJet Pro MFP M479fdn
- HP Color LaserJet Pro MFP M479fdw
1. To start, locate the Setting icon on the printer.
2. Click on the "Printer Maintenance" option.
3. Click on the "Update the Printer" option.
4. Click on the "Printer Update Options".
5. Click on "Do not Check".
6. Select "No" to finish the firmware updating settings.
"Feature Locked" Error, What Should I Do?
When you are prompted during the setting operation with "This feature has been locked by the person who set up the printer", follow the steps below to get around this.
1. Click on "OK".
2. Return to the "Printer Maintenance" page, and click on"Restore".
3. Click on "Restore Factory Defaults".
Prompted with "Update Available", What Should I Do?
If you wish to continue using compatible HP toner cartridges, it would be best not to update your printer firmware and ignore the "Update Available" prompt message.
1. If you are prompted with this, click on No.
2. A follow-up message will pop up. Again, click No.
We hope this article can help you. In need of further assistance? Don't hesitate to contact our toll-free number: 1-833-465-6888 on Mondays to Fridays from 6am-4pm PT. CompAndSave aims to provide you with budget-friendly products of high quality.
Related Articles:
Disable HP 58A/58X Printer Firmware Update
How to Disable HP Printer Firmware Update
How to Disable Auto HP Printer Firmware Updates on HP 63/65 Series Printers